Many car enthusiasts and DIY mechanics love the power of VCDS (Vag-Com Diagnostic System) for diagnosing and repairing Volkswagen Group vehicles. However, VCDS is officially designed for Windows operating systems. This leaves many Ubuntu and other Linux users wondering: Can you use VCDS on Ubuntu?
The short answer is not directly. VCDS software requires specific Windows drivers and components to function correctly.
However, don’t despair! This article explores several effective methods to use VCDS with your Ubuntu system. We’ll cover workarounds like dual booting, virtual machines, and alternative diagnostic tools that are compatible with Ubuntu.
Why VCDS is Worth the Effort
VCDS, developed by Ross-Tech, is a powerful diagnostics software that goes beyond the capabilities of generic OBD-II scanners. Here’s why so many people seek VCDS solutions, even on Ubuntu:
- Deep System Access: VCDS communicates directly with the many control modules within Volkswagen Group vehicles (Volkswagen, Audi, Seat, Skoda, Bentley, Lamborghini).
- Advanced Functionality: It allows you to perform coding and adaptations, read and clear fault codes in detail, access live data streams, run specific tests, and much more.
- Wide Model Coverage: VCDS supports models from the early 1990s to the latest vehicles.
Running VCDS on Ubuntu: The Options
1. Dual Booting Windows and Ubuntu
What is Dual Booting?
Dual booting involves installing both Windows and Ubuntu on your computer. You can then choose which operating system to load at startup.
Pros:
- Full VCDS Functionality: You have a native Windows environment to run VCDS without limitations.
- Performance: VCDS can utilize your hardware resources directly.
Cons:
- Disk Space: Requires partitioning your hard drive, allocating space for both operating systems.
- Switching Between OS: You need to restart your computer to switch between Windows and Ubuntu.
How to Dual Boot: Search for “How to Dual Boot Windows and Ubuntu” for detailed guides on your specific hardware.
2. Using a Virtual Machine
What is a Virtual Machine (VM)?
A VM allows you to run a simulated computer (e.g., a Windows PC) within your Ubuntu system.
Pros:
- No Need to Restart: You can switch to the Windows VM and run VCDS while still working in Ubuntu.
- Isolation: The VM environment is isolated, so any issues within Windows won’t affect your Ubuntu system.
Cons:
- Resource Intensive: VMs require a significant portion of your computer’s RAM and processing power to run smoothly.
- Performance Overhead: Running VCDS within a VM can be slower compared to a native installation.
Popular VM Software:
- VirtualBox (free and open-source)
- VMware Workstation Player (free for non-commercial use)
- Parallels Desktop (paid, optimized for macOS)
3. Exploring Ubuntu-Compatible Alternatives
While not as feature-rich as VCDS, several open-source and commercial diagnostic software options are available for Ubuntu.
- OBDLink MX+ and App: The OBDLink MX+ is a reliable Bluetooth OBD-II adapter that works well with various diagnostic apps, some of which are available for Linux.
- OBD Auto Doctor: A cross-platform diagnostic tool available for Ubuntu that supports basic diagnostics and live data.
- TOD-Cloud: TOD offers a cloud-based diagnostic platform with Linux support, providing a wide range of advanced features.
Pros of Alternatives:
- Linux Compatibility: Designed to work natively on Ubuntu.
- Cost-Effective: Many open-source or more affordable options exist.
Cons of Alternatives:
- Limited Functionality: May not offer the same depth of features and control as VCDS.
- Model Coverage: Might not support all the models and systems covered by VCDS.
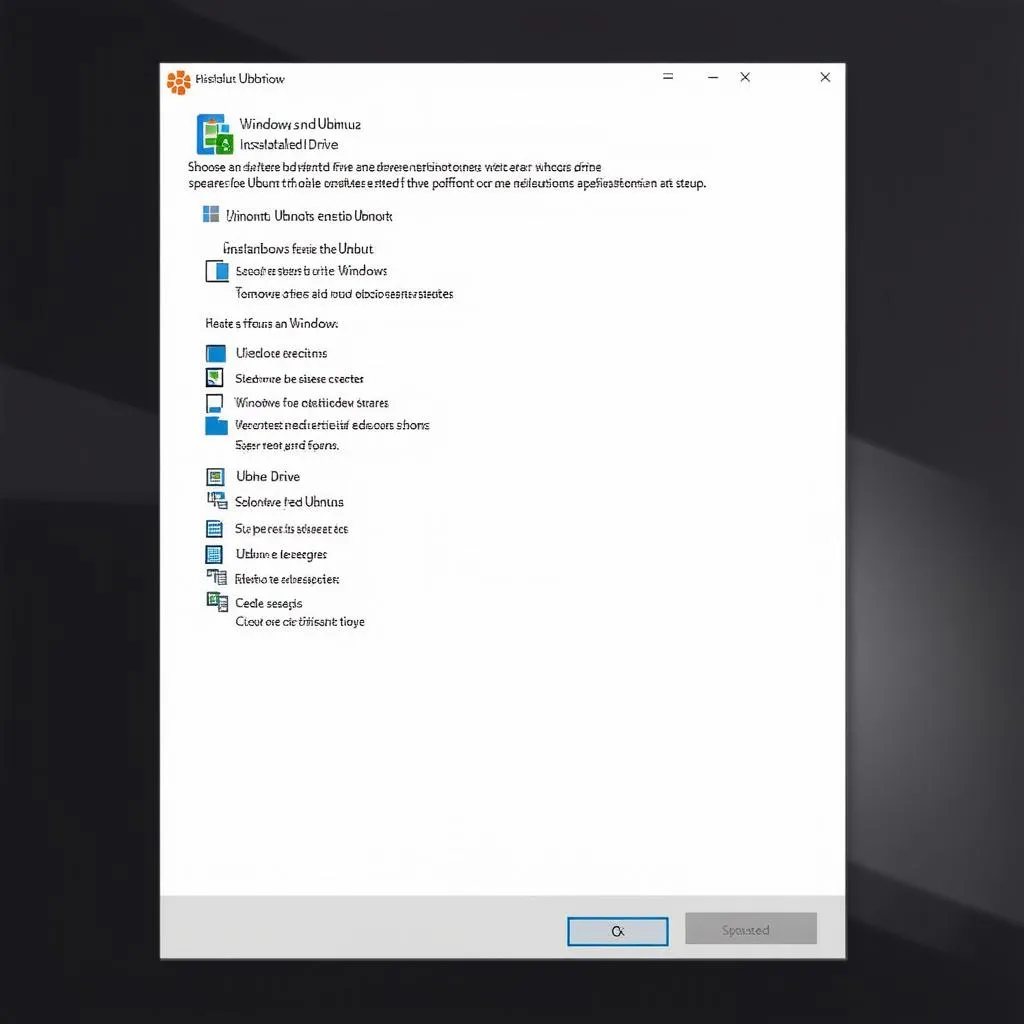 dual booting Ubuntu and Windows
dual booting Ubuntu and Windows
Setting up VCDS on a Windows Virtual Machine (Step-by-Step)
If you opt for a virtual machine, here’s a basic setup guide:
- Install Virtual Machine Software: Download and install your preferred VM software (VirtualBox, VMware, etc.) on Ubuntu.
- Create a Windows VM: Create a new virtual machine within the software, selecting Windows as the guest operating system. Allocate sufficient RAM and hard disk space.
- Install Windows: Install a compatible version of Windows within the VM.
- Install VCDS: Download the VCDS software from the official Ross-Tech website and install it within your Windows VM.
- Connect Your Interface: Connect your VCDS interface (e.g., HEX-V2) to your computer. The VM software should recognize and allow you to pass through the USB device to the Windows VM.
- Start Diagnosing: You’re ready to use VCDS within your Windows VM.
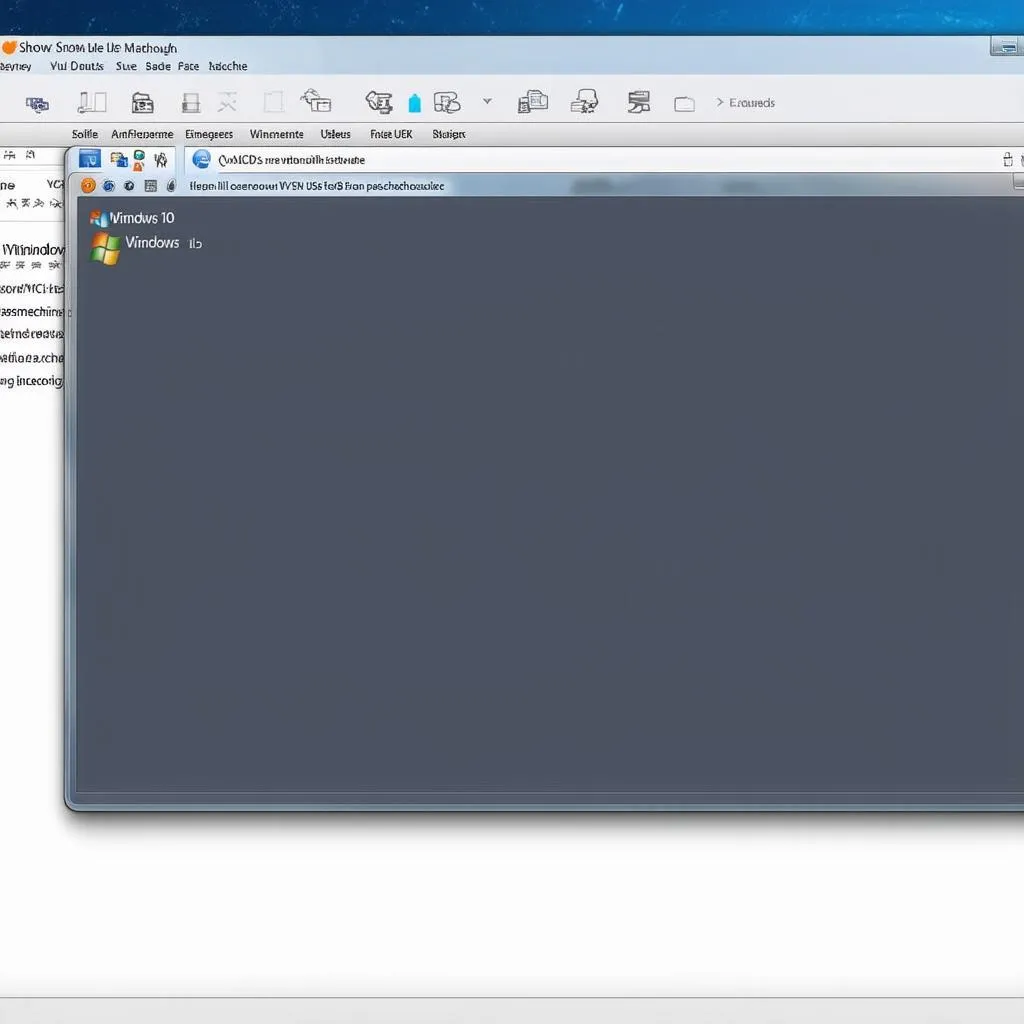 VCDS running in a virtual machine on Ubuntu
VCDS running in a virtual machine on Ubuntu
Important Considerations and FAQs
- VCDS License: You will still need a valid VCDS license from Ross-Tech, regardless of the method you use to run it.
- System Resources: Ensure your computer has enough RAM and processing power to run a dual boot system or a virtual machine effectively.
- Drivers: Always install the latest drivers for your VCDS interface, both on Windows and within your VM if applicable.
- Updates: Keep your Ubuntu system, Windows installation (if dual booting or using a VM), and VCDS software updated to benefit from the latest features and security patches.
Q: Is it Legal to Run VCDS on a VM?
A: Using a VM is generally accepted for running software on unsupported operating systems. However, it’s essential to comply with the licensing terms of both your virtual machine software and the VCDS software.
Q: Which Version of Windows is Best for a VCDS VM?
A: Windows 7, 10, or 11 are generally good choices for running VCDS in a virtual machine environment. Select the version that best suits your needs and available resources.
Q: Can I Use a Cheap VCDS Cable?
A: Counterfeit or “cheap” VCDS cables may not work reliably or could potentially damage your vehicle’s electronics. It’s crucial to purchase a genuine VCDS interface directly from Ross-Tech or authorized distributors.
Conclusion
While running VCDS directly on Ubuntu isn’t possible, dual booting and virtual machines offer effective solutions to access its powerful features. Alternatively, explore Ubuntu-compatible diagnostic software for more lightweight options.
Remember to prioritize genuine VCDS hardware and software to ensure optimal performance and protect your valuable vehicle.
If you need more guidance or have specific questions, don’t hesitate to reach out to CARDIAGTECH. We’re here to help you find the right diagnostic solutions for your needs!

