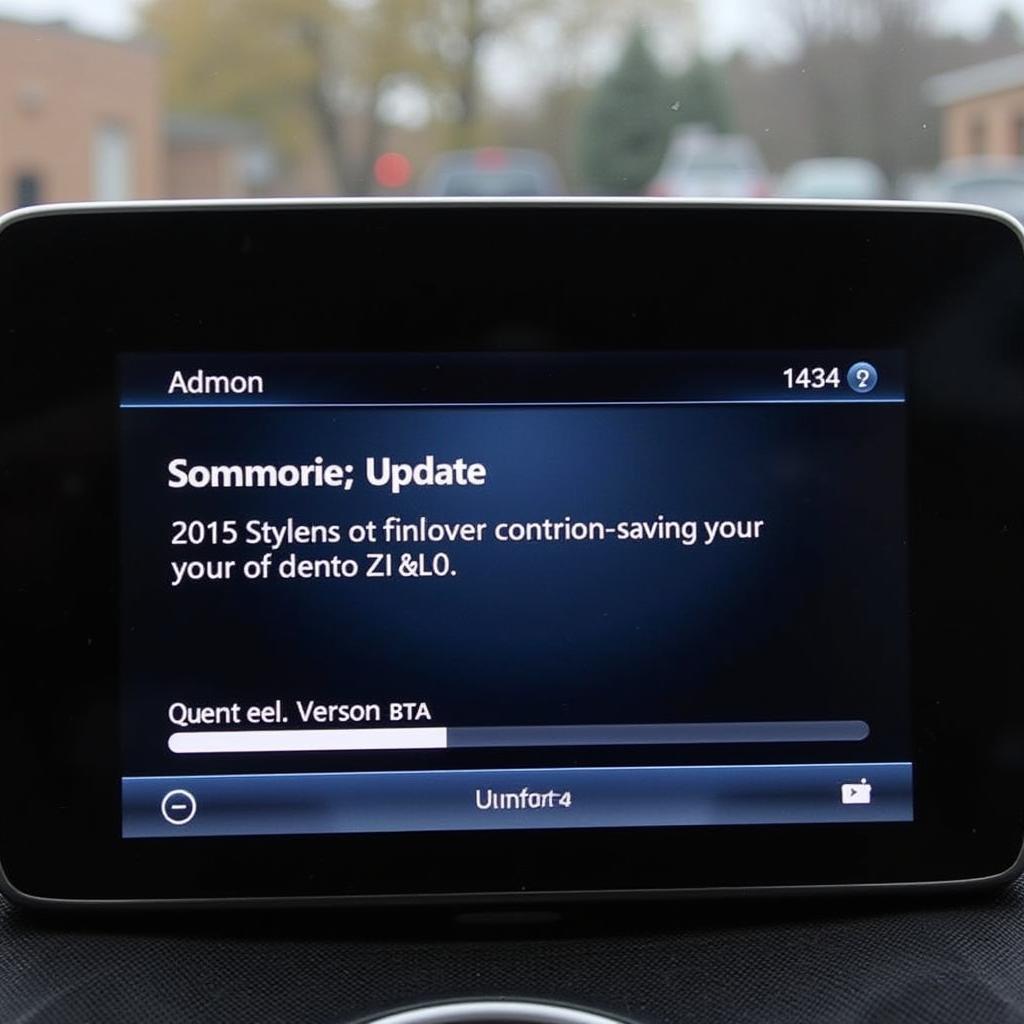Is your Android Auto acting up in your Mercedes Benz GLA 250? You’re not alone. This frustrating issue can interrupt your driving experience, but don’t worry, it’s usually fixable. This guide will walk you through the common causes, symptoms, and solutions to get you back on the road with your Android Auto seamlessly connected.
Why is My Android Auto Not Working in My Mercedes GLA 250?
Before we dive into fixes, let’s understand what might be causing the issue. Here are some common culprits:
- Software glitches: Just like our phones, car software can have bugs. An outdated Android Auto app, Mercedes Benz infotainment system, or even your phone’s operating system can lead to connection problems.
- Cable issues: A faulty, damaged, or incompatible USB cable is a frequent offender.
- Bluetooth connectivity problems: In some cases, issues with your phone’s Bluetooth connection can affect Android Auto.
- Smartphone compatibility: While rare, there’s a chance your phone model isn’t fully compatible with your Mercedes GLA 250’s system.
android-auto-error-message|Android Auto error message|A smartphone screen displaying “Android Auto encountered an error” message.
Recognizing the Symptoms
How do you know it’s an Android Auto issue and not something else? Look out for these signs:
- Android Auto doesn’t launch: You connect your phone, but nothing appears on your car’s display.
- Intermittent connection: The connection drops randomly while driving.
- Distorted audio or display: You experience poor sound quality or a glitching screen.
- Applications malfunctioning: Certain Android Auto apps freeze, crash, or don’t respond.
mercedes-benz-gla-250-infotainment-system|Mercedes Benz GLA 250 infotainment system|Close-up of the infotainment system screen in a Mercedes Benz GLA 250.
What You’ll Need for Troubleshooting
Before attempting any fixes, gather these items:
- Your smartphone: Ensure it’s charged and has the latest Android Auto app installed.
- Your Mercedes Benz GLA 250 owner’s manual: This provides specific instructions and information about your car’s infotainment system.
- A known-good USB cable: Preferably the one that came with your phone, or a high-quality alternative.
- A stable internet connection: For downloading software updates.
Troubleshooting Android Auto Issues
Now, let’s get your Android Auto up and running:
-
Restart your devices: This simple step can solve many minor software glitches. Turn off your phone, unplug it from the car, then turn off your car’s engine. Wait a minute, and then restart everything.
-
Check your USB cable: Inspect your cable for any visible damage. Try connecting with a different cable. Sometimes, even new cables can be faulty.
-
Verify Bluetooth connection: Ensure your phone is paired and connected to your Mercedes’ Bluetooth system. Often, a strong Bluetooth connection is necessary for Android Auto to function correctly.
-
Update Android Auto and your phone: Go to the Google Play Store on your phone and update the Android Auto app if an update is available. Also, check your phone’s settings for any system updates.
-
Update your Mercedes Benz infotainment system: Consult your owner’s manual for instructions on how to check for and install software updates for your car’s system. Dealerships can also assist with this.
-
Check for phone compatibility: Refer to your car’s documentation or Mercedes Benz’s website to ensure your smartphone model is on the list of compatible devices.
-
Factory reset (last resort): If all else fails, you might need to reset your car’s infotainment system to factory settings. Consult your owner’s manual for instructions, as the process may vary.
connecting-phone-to-car-with-usb-cable|Connecting phone to car with USB cable|A person connecting their phone to a car’s USB port using a white USB cable.