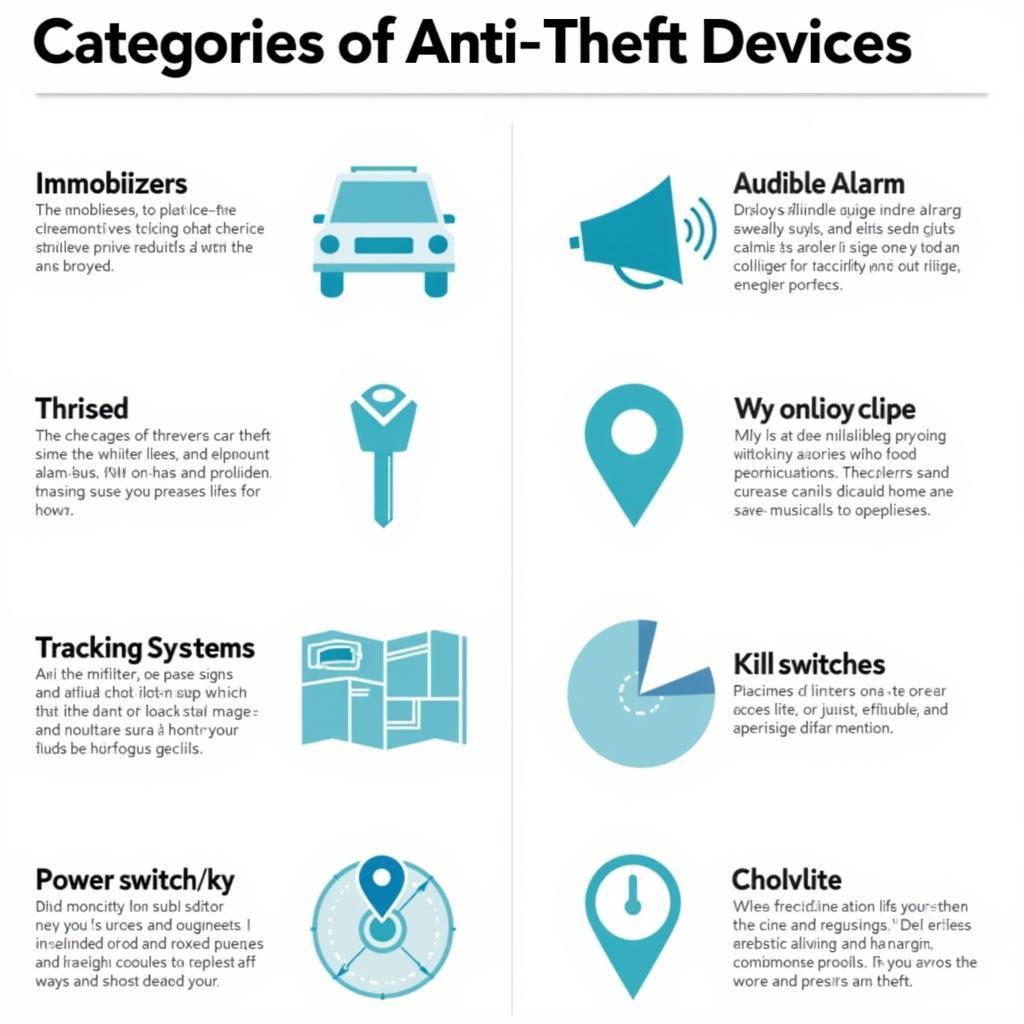Having trouble accessing your own HP laptop because the anti-theft feature is locking you out? You’re not alone. This can be a frustrating situation, especially if you need to use your laptop urgently.
This guide will walk you through the steps on how to disable the anti-theft feature on your HP laptop. We’ll also address some common questions users have about this process.
Understanding Anti-Theft and Why It’s Enabled
Before we dive into the steps, it’s helpful to understand what anti-theft software is and why it might be activated on your laptop. Anti-theft software acts as a security measure to protect your data if your laptop is lost or stolen. Once activated, it can lock down your device, making it difficult for unauthorized users to access your personal information.
Here are some common reasons why your HP laptop’s anti-theft feature might be enabled:
- You (or someone else) accidentally activated it. Sometimes, pressing certain key combinations or interacting with BIOS settings can unknowingly trigger the anti-theft feature.
- Recent software changes: Updates to your operating system or security software might have enabled or altered the anti-theft settings.
- BIOS settings: Your laptop’s BIOS (Basic Input/Output System) might have a setting that controls the anti-theft feature.
Recognizing the Signs of an Activated Anti-Theft System
How can you be sure that it’s the anti-theft feature causing the problem, and not something else? Here are some telltale signs:
- Password prompts that fail: You might be asked for a password even if you’re sure you’re entering the correct one.
- Error messages: Look out for messages explicitly mentioning “anti-theft,” “LoJack,” ” Computrace,” or “security lock.”
- Unusual boot-up sequences: Your laptop might display a different logo or message than usual during startup.
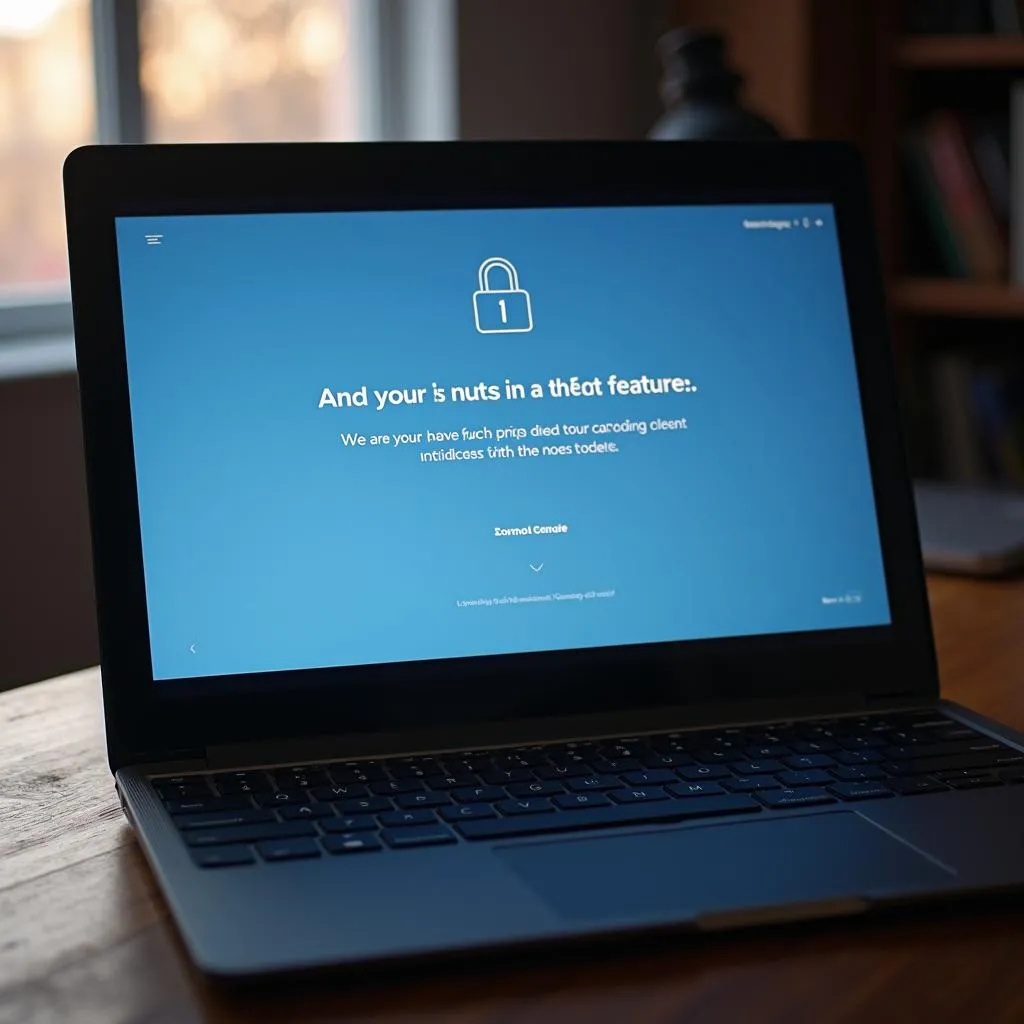 Laptop screen with anti-theft lock
Laptop screen with anti-theft lock
What You’ll Need
Before you begin the process of disabling the anti-theft feature, gather the following:
- Your HP laptop: Sounds obvious, but you’ll need the device in question!
- Power adapter: Ensure your laptop remains powered throughout the process to avoid any interruptions.
- Internet connection: You might need internet access for some troubleshooting steps, particularly if it involves contacting HP support or using their online tools.
- Your laptop’s documentation: This can be helpful for finding specific information related to your model’s anti-theft settings.
Disabling the Anti-Theft Feature
Here’s a step-by-step guide to help you disable the anti-theft feature on your HP laptop:
1. Check the BIOS Settings
- Restart your computer and repeatedly press the key that allows you to enter the BIOS settings (commonly F10, F2, or Del key).
- Once in the BIOS menu, navigate to the “Security” or “System Security” tab.
- Look for options related to “Anti-Theft,” “LoJack,” or “Computrace.”
- If you find the anti-theft feature enabled, disable it.
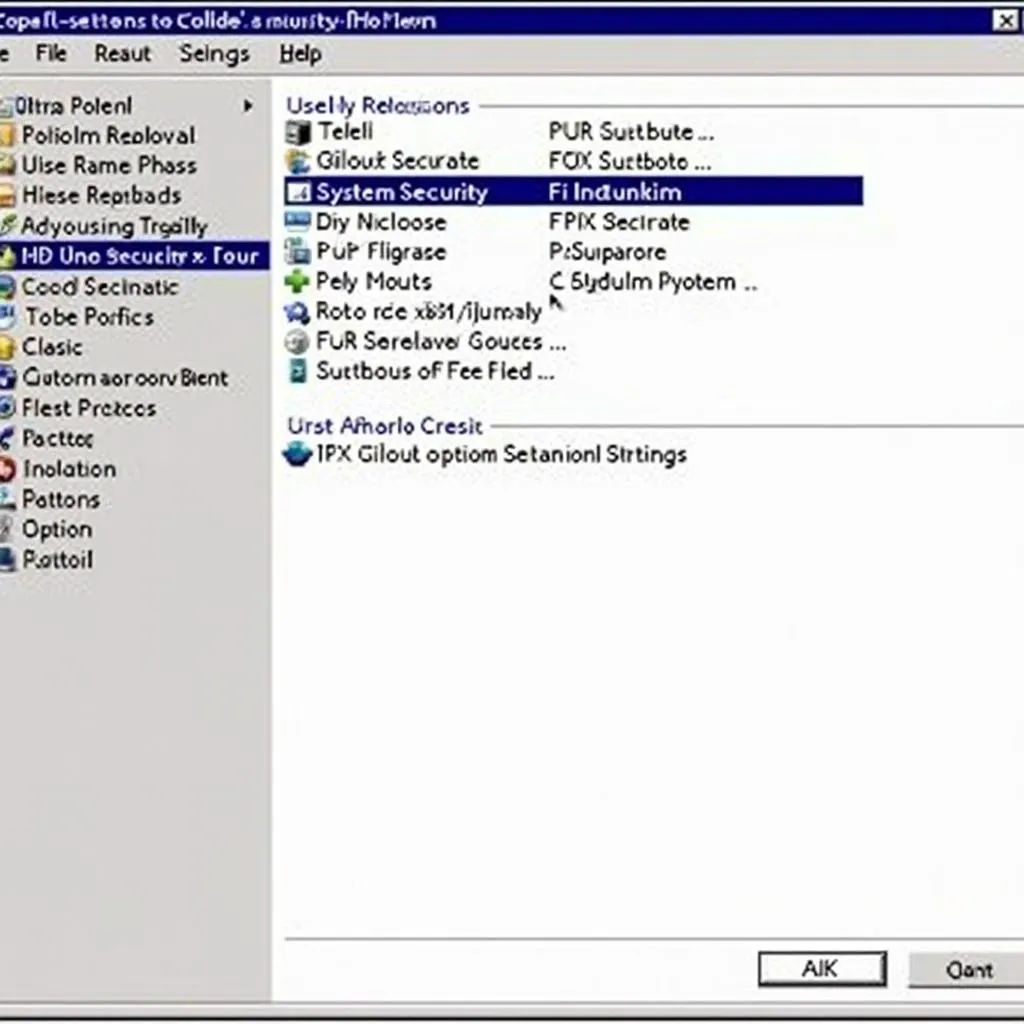 BIOS settings menu
BIOS settings menu
2. Contact HP Support
If you’re unable to disable the anti-theft feature through the BIOS or if you’re facing difficulties, it’s best to reach out to HP Support for assistance. They can guide you through the process specific to your laptop model and provide further instructions.
Frequently Asked Questions
Here are some common questions users have about disabling the anti-theft feature on HP laptops:
Q: What if I don’t remember my anti-theft password?
A: Unfortunately, if you can’t remember the password, your options are limited. You will likely need to contact HP support. They might ask for proof of ownership and assist you with resetting the password or provide other solutions.
Q: Is it safe to disable the anti-theft feature?
A: While disabling the anti-theft feature will give you full access to your laptop, it also makes your device more vulnerable if it’s lost or stolen. It’s recommended to have alternative security measures in place, like strong passwords and encryption software.
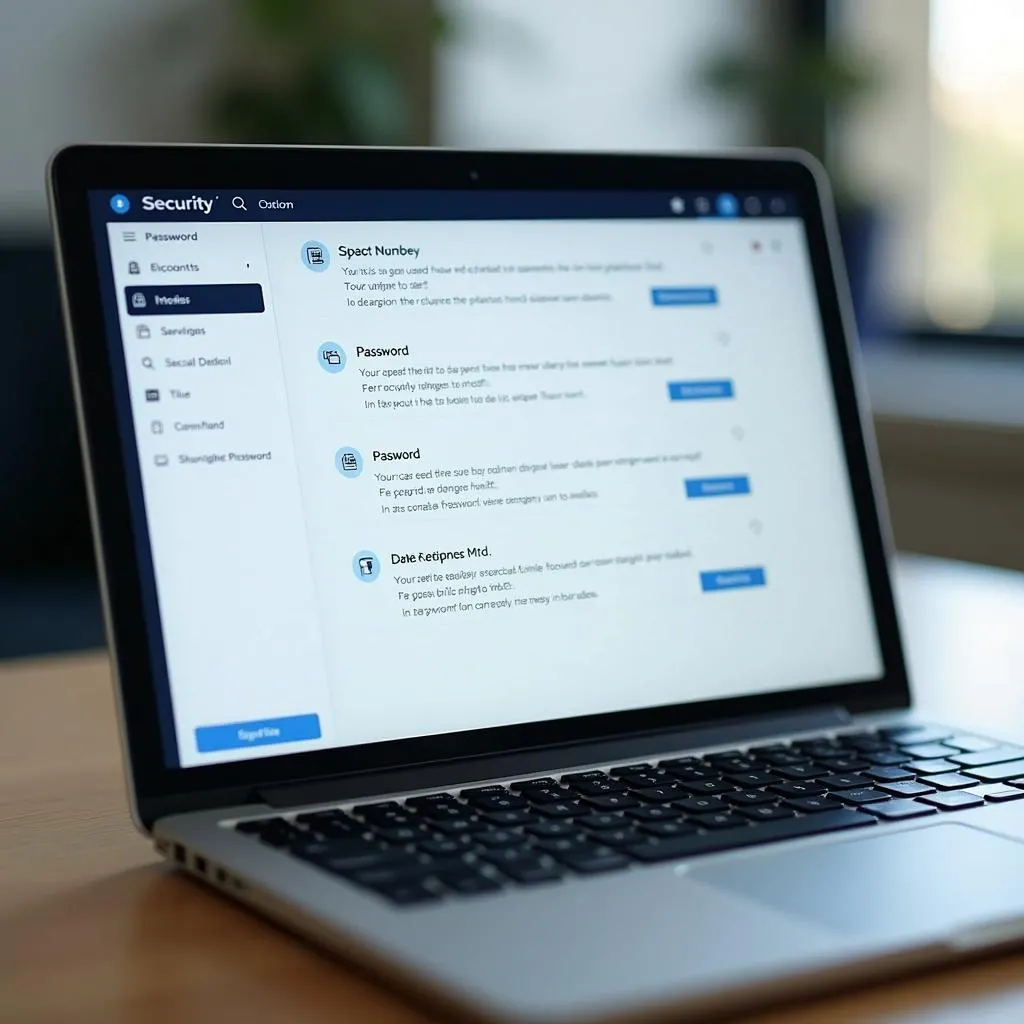 Laptop with security software interface
Laptop with security software interface
Q: Can I reinstall my operating system to bypass the anti-theft feature?
A: This is generally not recommended and might not work in most cases. Anti-theft features are often tied to the hardware or BIOS level.
Need Help with Your Car’s Software?
Facing software issues with your vehicle? At CARDIAGTECH, we specialize in remote diagnostics, programming, and software installations for a range of car problems. Our team of experts can help get your car back on the road quickly and efficiently. Contact CARDIAGTECH today to learn more about our services and how we can assist you.
Expert Insight: “Modern vehicles are increasingly reliant on software. It’s crucial to have access to the right tools and expertise for diagnostics and repairs.” – [Fictional Expert Name], author of [Fictional Book Title on Automotive Software].