Dealing with Absolute Anti-Theft software locking up your Dell laptop can be incredibly frustrating, especially when you need access to your device urgently. This comprehensive guide will walk you through the process of disabling Absolute Anti-Theft on your Dell Laptop. We’ll cover everything from understanding the root cause of the problem to providing step-by-step instructions on how to regain control of your device.
Understanding Absolute Anti-Theft and Why It Might Be Locked
Absolute Anti-Theft is a security feature pre-installed on many Dell laptops. It’s designed to protect your device and data in case of theft. When activated, it can lock down your laptop, making it unusable. You might find yourself in a situation where Absolute Anti-Theft is activated if:
- You’ve purchased a used laptop: The previous owner might have forgotten to deactivate the software.
- Accidental activation: You may have unknowingly triggered the software.
- Software glitch: Sometimes, a software error can cause the anti-theft feature to lock your device.
Recognizing an Absolute Anti-Theft Lockout
There are a few telltale signs that indicate your Dell laptop is locked by Absolute Anti-Theft:
- Unusual boot screen: You might see an unfamiliar logo or message related to Absolute software during startup.
- Locked BIOS: The BIOS settings might be inaccessible or password-protected.
- Error messages: You may encounter error messages mentioning Absolute Anti-Theft or LoJack (a similar security solution often integrated with Absolute).
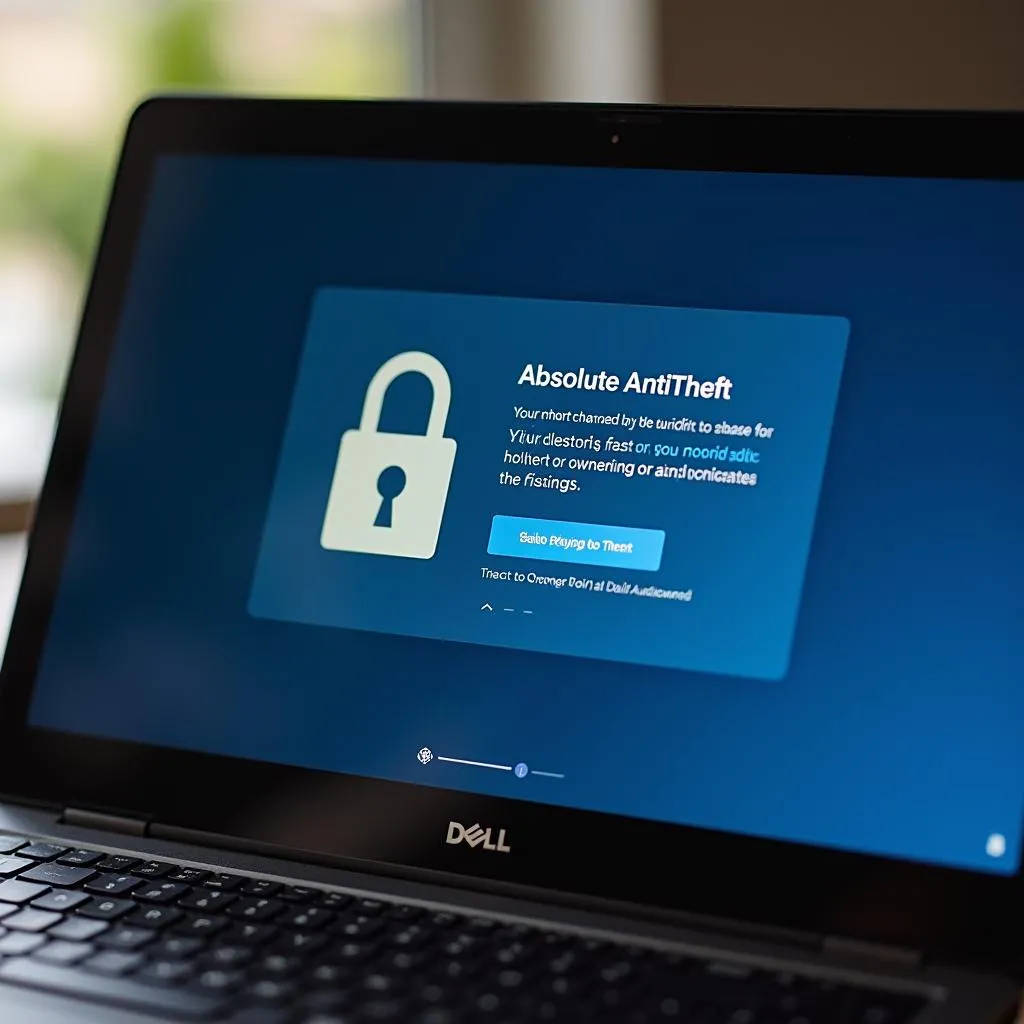 Laptop screen locked by Absolute Anti-Theft software
Laptop screen locked by Absolute Anti-Theft software
Tools You’ll Need
Before you begin the disabling process, gather these essential tools:
- A working computer with internet access: This is necessary to download any required software or access online resources.
- A USB flash drive: You might need this to create a bootable drive if other methods fail.
Disabling Absolute Anti-Theft: Step-by-Step Guide
Here’s a step-by-step guide on how to disable Absolute Anti-Theft on your Dell Laptop:
-
Contact the Previous Owner (If Applicable):
If you bought your Dell laptop secondhand, reach out to the previous owner. They might have the credentials or remember the steps to deactivate the software.
-
Check for a Physical Kill Switch:
Some Dell laptops have a physical kill switch for the wireless card that might be linked to the Absolute Anti-Theft system. Check your laptop’s manual to see if it has this feature and if it’s switched off.
-
Contact Dell Support:
Dell Support can be immensely helpful. Provide them with your laptop’s service tag, and they might have options to deactivate the software remotely or guide you through the process.
-
BIOS Manipulation (Proceed with Caution):
Note: This step involves modifying your BIOS settings and should be performed with extreme caution. Incorrect BIOS settings can lead to system instability.
- Access your BIOS settings by repeatedly pressing F2, F12, or Delete during startup (the exact key may vary depending on your Dell model).
- Look for options related to “Security,” “Anti-Theft,” or “LoJack.” The naming might differ slightly.
- Try disabling any settings related to these features.
- Save the changes and restart your laptop.
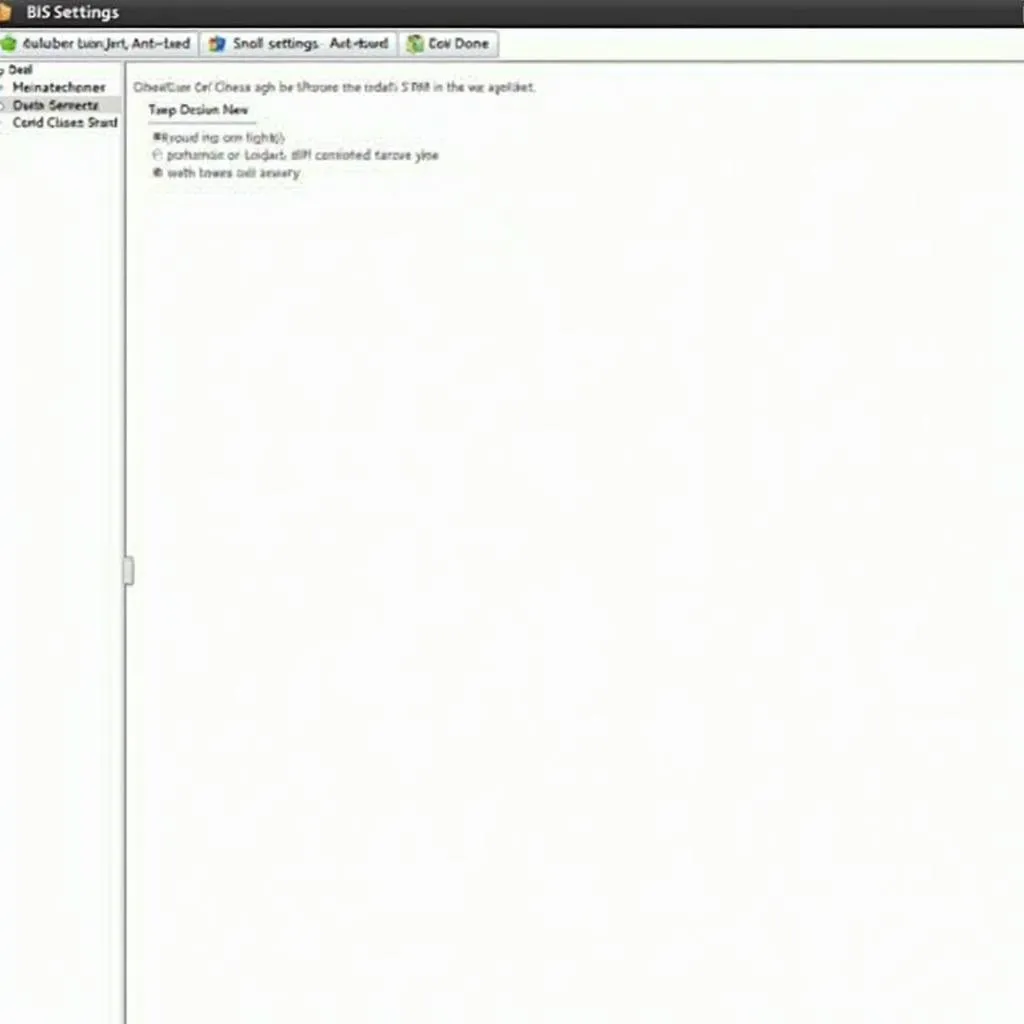 Accessing BIOS settings on Dell laptop
Accessing BIOS settings on Dell laptop
-
Seek Professional Assistance:
If none of the above steps work, consider taking your laptop to a qualified computer technician or a Dell authorized service center. They have the expertise and tools to deal with such situations safely.
FAQs: Addressing Common Concerns
Here are a few frequently asked questions about disabling Absolute Anti-Theft and related car diagnostics:
Q1: Can I remove Absolute Anti-Theft software completely from my Dell laptop?
It’s generally not recommended to completely remove the software, as it might be deeply integrated into your system. Disabling it is usually sufficient.
Q2: I’m getting an error message while trying to connect my car diagnostic tool. What should I do?
Ensure the diagnostic tool is compatible with your vehicle’s make and model. Check the tool’s connections and your vehicle’s OBD-II port for any issues. You can also try using a different OBD-II port if your vehicle has multiple. For advanced diagnostics and troubleshooting, consider using a professional-grade tool like those offered by Cardiagtech.
Q3: How often should I update my car diagnostic software?
Regular software updates are crucial for optimal performance. Manufacturers frequently release updates to improve compatibility, fix bugs, and add new features. It’s recommended to check for updates at least every few months.
Need Further Assistance?
Dealing with locked software can be a real headache. If you’re still facing difficulties with Absolute Anti-Theft or need expert help with car diagnostics, don’t hesitate to contact CARDIAGTECH. We offer a wide range of diagnostic solutions and expert support to get you back on track.


