Dealing with a forgotten anti-theft password on your Android device can be incredibly frustrating. Whether you’re locked out of your phone or facing unexpected security measures, it’s essential to address the issue correctly. This guide will walk you through various methods to remove the anti-theft password on your Android device, getting you back on track with your digital life.
Understanding Anti-theft Features and Their Importance
Before diving into the solutions, it’s crucial to understand why anti-theft features exist. These security measures are designed to protect your device and personal information in case of loss or theft.
Recognizing a Potential Anti-theft Lockout
Several signs indicate your Android device might be locked by anti-theft features:
- You’re asked for a password you don’t remember after a factory reset. This situation is a common indicator of an active anti-theft lock.
- Unfamiliar messages about unauthorized access appear on the screen. These messages often provide instructions on how to regain access to the device, proving it’s yours.
- You can’t bypass the lock screen even with your usual PIN or pattern. This situation is a clear sign that your device has activated its anti-theft mechanisms.
Essential Tools for Removing an Anti-theft Password
Having the right tools is crucial when dealing with an anti-theft password removal:
- A stable internet connection: Most methods require an active and reliable internet connection.
- Access to a computer or another device: You might need to access specific websites or accounts associated with your Android device.
- Your Google account credentials: If you recall your Google account username and password associated with the locked device, the process becomes significantly smoother.
Steps to Remove the Anti-theft Password
Here’s a step-by-step guide on how to remove the anti-theft password on your Android device:
1. Using Google’s Find My Device
- Navigate to Find My Device: On your computer or another device, visit the Google Find My Device website.
- Sign in to your Google Account: Use the same credentials linked to your locked Android phone.
- Select your device: Choose the locked Android device from the list of devices associated with your Google Account.
- Erase your device: Select the “Erase Device” option. This action will factory reset your device, removing all data, including the anti-theft password.
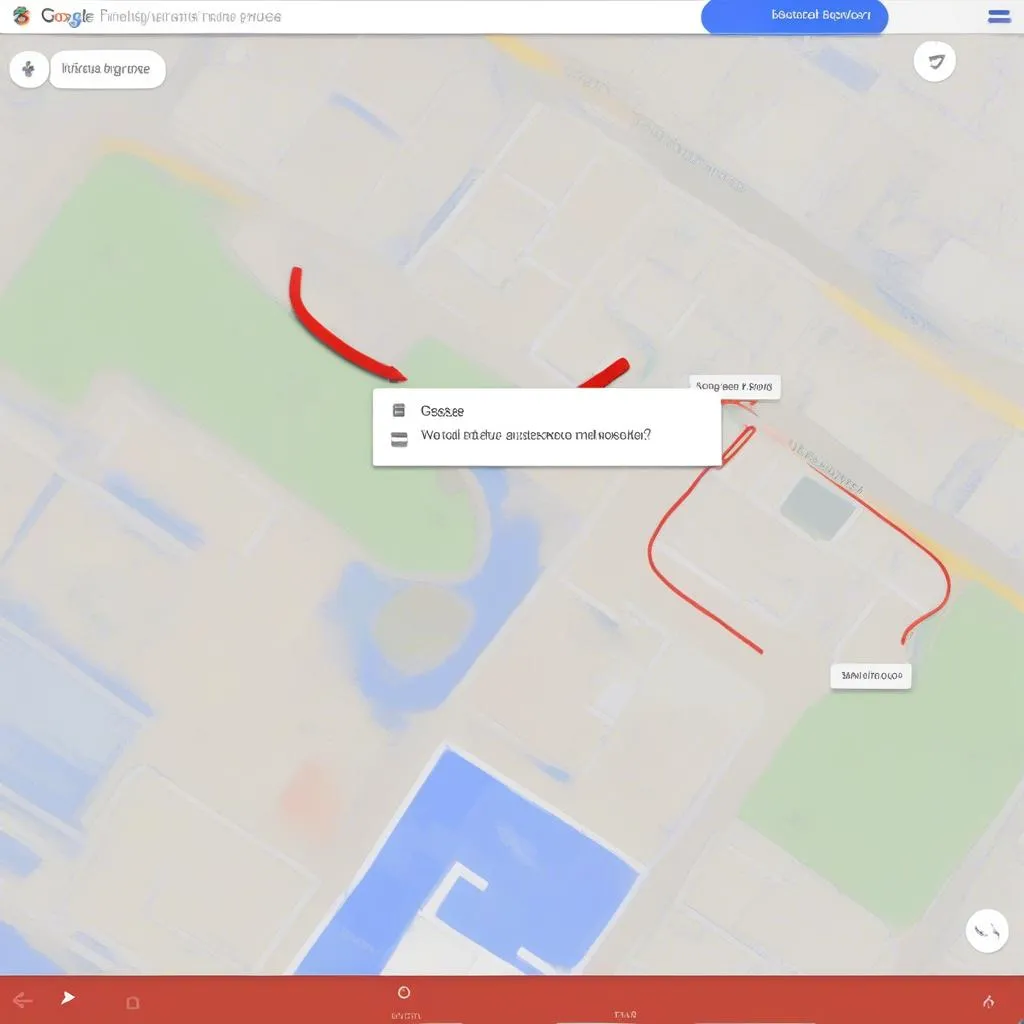 Find My Device: Removing Anti-theft Password on Android
Find My Device: Removing Anti-theft Password on Android
2. Utilizing Samsung’s Find My Mobile (For Samsung Devices)
- Visit Find My Mobile Website: Go to the Samsung Find My Mobile website from any web browser.
- Log in to your Samsung Account: Use the credentials associated with your locked Samsung phone.
- Locate “Unlock My Screen”: Find and select the “Unlock My Screen” feature.
- Follow the on-screen instructions: The website will guide you through the process of unlocking your device.
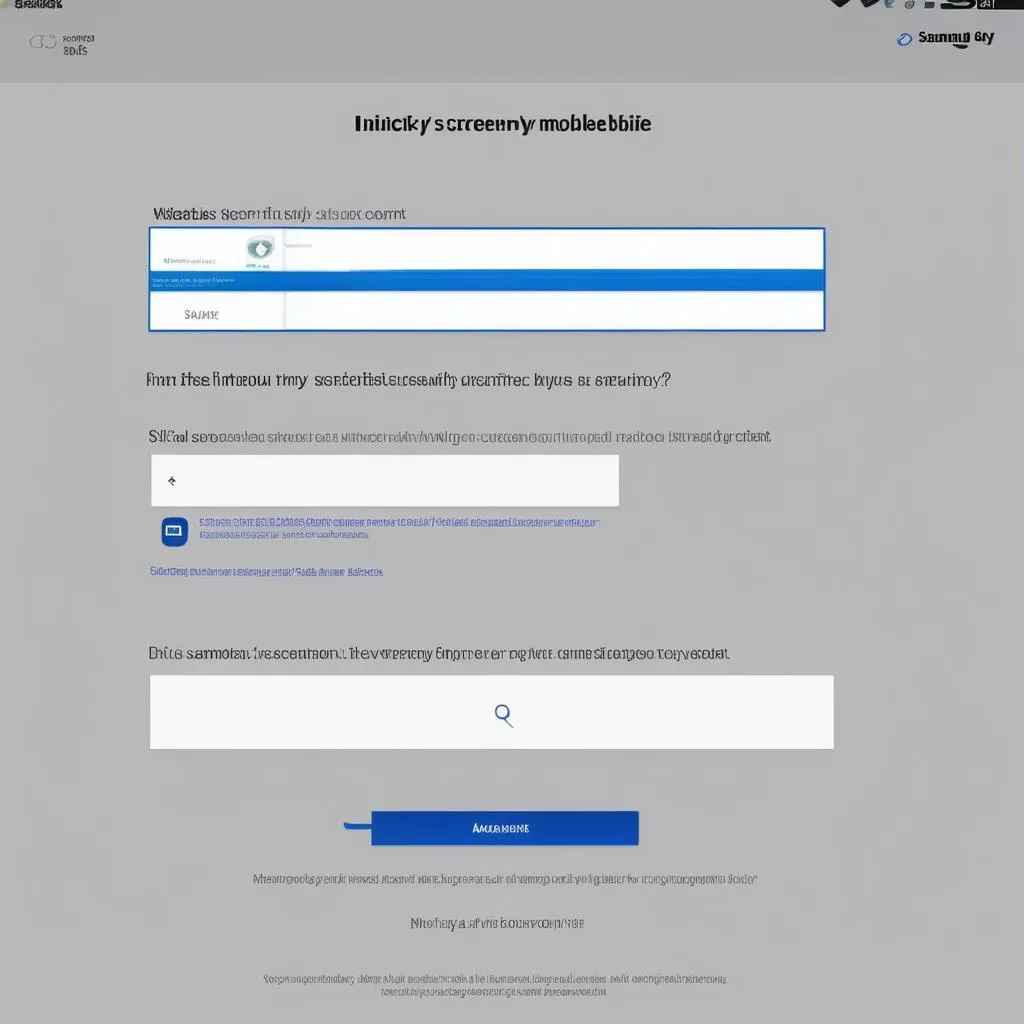 Unlocking Samsung Screen Using Find My Mobile
Unlocking Samsung Screen Using Find My Mobile
Frequently Asked Questions
Q: What if I don’t remember my Google Account credentials?
A: If you can’t recall your Google Account information, retrieving your password through Google’s account recovery process is recommended. If you’ve exhausted all recovery options, you might need to contact your device manufacturer for further assistance.
Q: Can I remove the anti-theft password without losing my data?
A: Removing the anti-theft password often involves a factory reset, which erases all data on your device. Back up your data regularly to mitigate data loss.
Q: Are there any risks associated with using third-party software to remove the anti-theft password?
A: While several third-party software options claim to remove anti-theft passwords, exercising caution is crucial. Always research thoroughly and choose reputable sources to avoid potential risks to your device and data security. “Using unverified third-party software can compromise your device and data,” warns John Smith, a senior cybersecurity expert at SecureTech Solutions, in his book “Navigating Mobile Security Threats.”
Cardiagtech offers a range of diagnostic and programming tools that can assist in resolving complex automotive issues, including those related to anti-theft systems.
Need further assistance with your Android device or automotive diagnostic solutions? Don’t hesitate to contact CARDIAGTECH for expert support and guidance.


