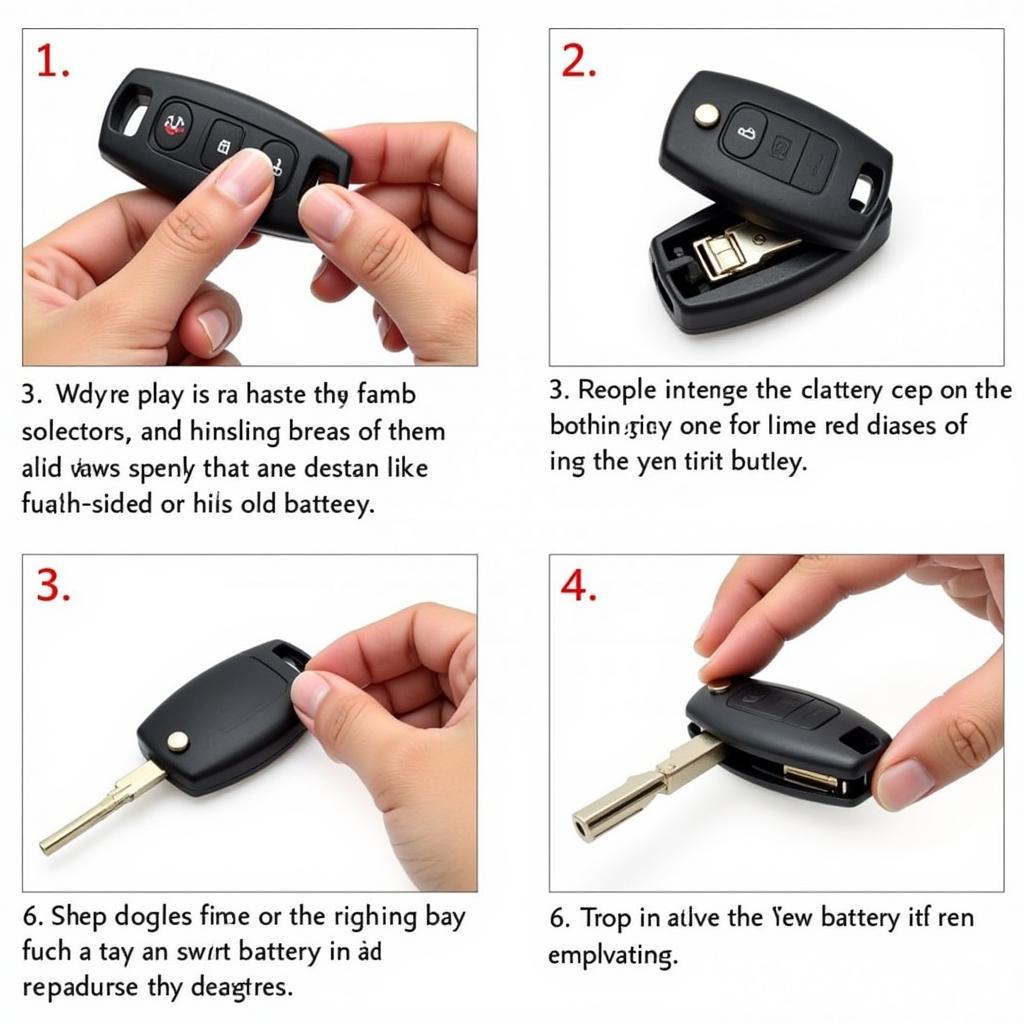Dealing with stubborn pre-installed software on your device can be frustrating, especially when it comes to security applications like Intel Anti-Theft. Whether you’re experiencing compatibility issues, switching to a different security solution, or simply want to regain control of your device, knowing how to uninstall Intel Anti-Theft software is essential. This guide provides a step-by-step approach to help you safely and effectively remove Intel Anti-Theft from your system.
Understanding Intel Anti-Theft and Uninstallation Challenges
Before diving into the uninstallation process, it’s crucial to understand what Intel Anti-Theft is and why removing it might pose some challenges.
What is Intel Anti-Theft?
Intel Anti-Theft is a security software designed to protect your device and data from unauthorized access in case of theft or loss. It works by locking down your device remotely, rendering it unusable to anyone who doesn’t have the correct credentials.
Why Uninstalling Can Be Tricky
The very nature of security software like Intel Anti-Theft means it embeds itself deeply within your system to provide comprehensive protection. This integration, while beneficial for security, can make uninstallation a bit more involved than with typical applications.
Identifying Intel Anti-Theft on Your System
Before attempting to uninstall, you need to confirm if Intel Anti-Theft is indeed installed on your device. Here’s how:
- Check System Tray: Look for the Intel Anti-Theft icon in the system tray (bottom-right corner of your screen).
- Programs and Features:
- Windows: Navigate to “Control Panel” > “Programs” > “Programs and Features.” Look for “Intel Anti-Theft” in the list of installed programs.
- Mac: Go to “Applications” folder and see if “Intel Anti-Theft” is listed.
Tools and Preparations
To ensure a smooth uninstallation, gather the following:
- Device Administrator Password: You’ll need the password you set up when you activated Intel Anti-Theft.
- Stable Internet Connection: A stable internet connection is often required during the uninstallation process.
- Backup Your Data: As a safety precaution, back up any important data on your device before proceeding.
Step-by-Step Uninstallation Guide
Follow these steps to uninstall Intel Anti-Theft:
-
Disable Intel Anti-Theft:
- Open the Intel Anti-Theft application.
- Navigate to the “Settings” or “Preferences” section.
- Locate and select the option to “Disable” or “Deactivate” Intel Anti-Theft.
- Enter your device administrator password when prompted.
-
Uninstall from Control Panel (Windows):
- Go to “Control Panel” > “Programs” > “Programs and Features.”
- Find “Intel Anti-Theft” in the list and select it.
- Click “Uninstall” and follow the on-screen prompts.
-
Uninstall from Applications Folder (Mac):
- Open the “Applications” folder.
- Locate “Intel Anti-Theft” and drag it to the Trash.
- Empty the Trash to complete the uninstallation.
-
Restart Your Device: After uninstalling, restart your device to ensure all changes are applied.
Common Issues and Troubleshooting
While the uninstallation process is usually straightforward, you might encounter some issues:
- Forgotten Password: If you forgot your password, you might need to use the password recovery option associated with your Intel Anti-Theft account.
- Uninstallation Errors: Errors during uninstallation might occur due to various reasons, such as corrupted files or incomplete installations. Trying a different uninstallation method or using a reputable third-party uninstaller tool could help.
FAQs About Intel Anti-Theft and Uninstallation
Q1: Can I reinstall Intel Anti-Theft after uninstalling it?
A: Yes, you can usually reinstall Intel Anti-Theft by downloading the installation package from the official Intel website or the source you originally obtained it from.
Q2: Does uninstalling Intel Anti-Theft void my device warranty?
A: No, uninstalling Intel Anti-Theft or any other software should not void your device warranty. However, it’s always a good idea to check the terms and conditions provided by your device manufacturer.
Q3: What are some alternative security solutions to Intel Anti-Theft?
A: There are several reputable alternatives to Intel Anti-Theft available, offering features like device tracking, remote locking and data wiping. Some popular options include:
- Prey
- Bitdefender Anti-Theft
- Norton Anti-Theft
Need Help with Automotive Diagnostics?
Dealing with software on your devices can sometimes be as complex as diagnosing issues in your vehicle. If you’re experiencing car troubles, remember that specialized tools and expertise are crucial for accurate diagnosis and repair. CARDIAGTECH offers a range of professional automotive diagnostic solutions to help pinpoint and resolve even the most challenging car problems.
Conclusion
Uninstalling Intel Anti-Theft is generally a manageable task, but encountering some hurdles along the way is not uncommon. By following this guide, you can navigate the process confidently and effectively remove the software from your device. And remember, just as precision is essential in automotive diagnostics, taking a methodical approach is key to successful software management on your devices. If you encounter persistent issues, don’t hesitate to seek assistance from technical support or explore alternative security solutions.