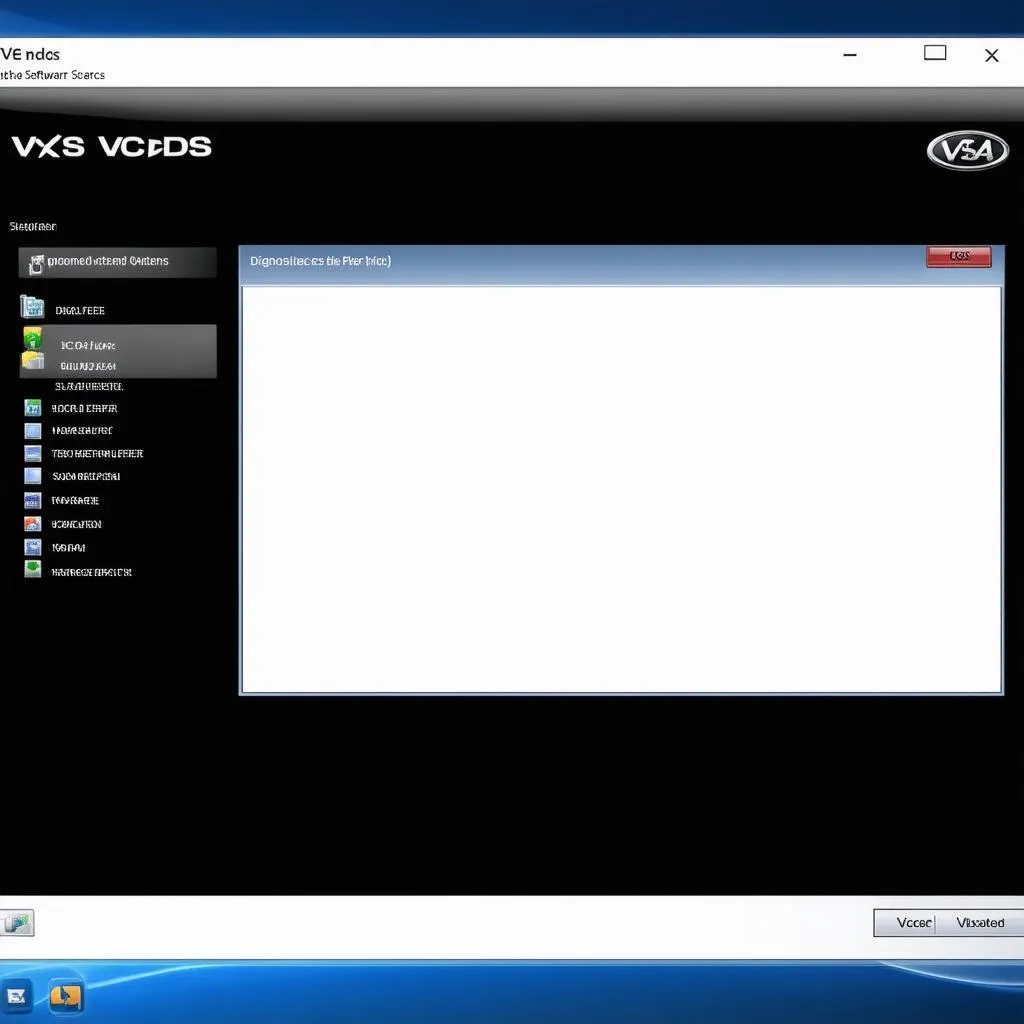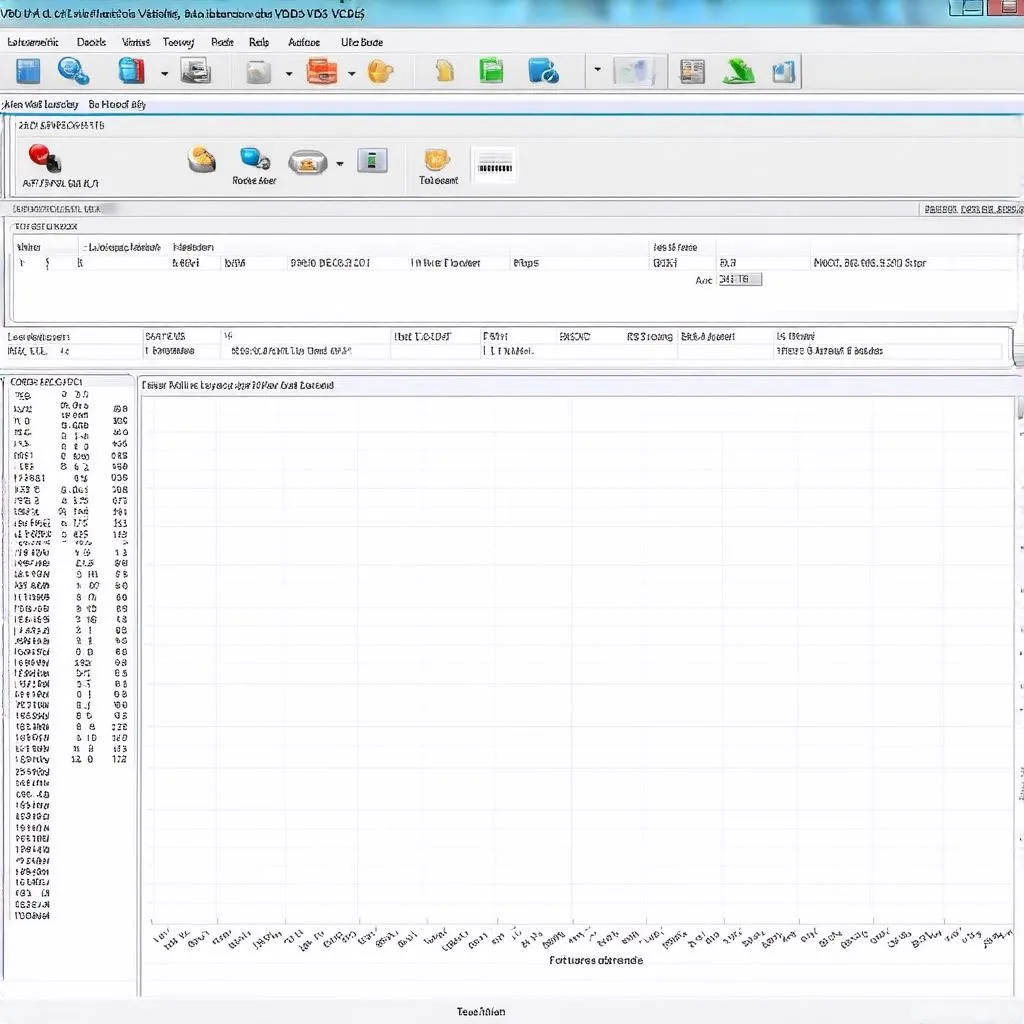Using VCDS (Vag-Com Diagnostic System) on a Mac can be a bit tricky, but it’s definitely achievable. This comprehensive guide will walk you through everything you need to know about running VCDS on your Mac, from choosing the right setup to troubleshooting common issues. We’ll cover everything from software installation to practical usage tips.
Understanding VCDS and its Compatibility with macOS
VCDS is a powerful diagnostic tool for Volkswagen, Audi, Seat, and Skoda vehicles. It allows you to access various control modules, read and clear fault codes, perform adaptations, and much more. However, VCDS software is primarily designed for Windows operating systems. So, how do you use it on a Mac?
There are several ways to run VCDS on a Mac, each with its own pros and cons:
- Using a Windows Virtual Machine: This is arguably the most reliable method. By installing a virtual machine like Parallels Desktop, VMware Fusion, or VirtualBox, you can create a virtual Windows environment on your Mac and run VCDS natively within it.
- Boot Camp: This allows you to install Windows directly onto your Mac, effectively giving you a dual-boot system. While this provides the best performance, it requires partitioning your hard drive and rebooting into Windows every time you want to use VCDS.
- Using a Dedicated Windows Computer: While not directly running VCDS on your Mac, this provides a hassle-free experience. If you have an older Windows laptop lying around, this can be a cost-effective solution.
Choosing the Right Method for Your Needs
The best method for running VCDS on a Mac depends on your specific needs and technical expertise. If you need the best performance and are comfortable with dual-booting, Boot Camp is a good option. For occasional use, a virtual machine is generally more convenient. For those less technically inclined, a dedicated Windows computer might be the simplest approach.
Step-by-Step Guide to Running VCDS on a Mac using a Virtual Machine
Let’s walk through the process of setting up VCDS on a Mac using a virtual machine, using Parallels Desktop as an example:
- Install Parallels Desktop: Download and install Parallels Desktop on your Mac.
- Install Windows: You’ll need a valid Windows license. Parallels Desktop will guide you through the Windows installation process.
- Install VCDS: Download the latest version of VCDS from the official Ross-Tech website and install it within your Windows virtual machine.
- Connect your VCDS interface: Plug your VCDS interface into your Mac’s USB port. Parallels Desktop will allow you to connect the interface to the virtual machine.
- Launch VCDS: Start VCDS within your Windows virtual machine and begin diagnosing your vehicle.
Troubleshooting Common VCDS on Mac Issues
Sometimes, you might encounter issues while using VCDS on your Mac. Here are some common problems and their solutions:
- Interface not recognized: Ensure the VCDS interface is correctly connected to the virtual machine or Boot Camp partition.
- Software crashes: Try updating your VCDS software or reinstalling it. Ensure your virtual machine or Boot Camp partition has sufficient resources allocated.
- Communication errors: Check the connection between your VCDS interface and the vehicle’s OBD-II port.
How do I install VCDS on a Mac M1?
The M1 Mac presents a unique challenge due to its ARM-based architecture. While running Windows natively isn’t possible, you can still use VCDS through a Windows ARM virtual machine. Performance may vary depending on the virtual machine software and the specific M1 Mac model.
Is it easier to use VCDS on a dedicated Windows machine?
Using a dedicated Windows machine often simplifies the process, eliminating the need for virtualization or Boot Camp. This can be a preferable option for those unfamiliar with or seeking to avoid the complexities of those methods.
“For those who diagnose cars frequently, investing in a dedicated Windows laptop for VCDS can be a worthwhile investment,” says John Smith, Senior Automotive Diagnostic Technician at Smith Automotive.
What are the advantages of using VCDS on a Macbook?
Using a Macbook with VCDS offers the advantage of portability and the familiar macOS environment. This can be particularly useful for mobile diagnostics or for users who primarily work within the Apple ecosystem. “Macbooks offer a streamlined experience, even when running VCDS through a virtual machine,” notes Maria Garcia, Lead Diagnostic Specialist at Garcia Auto Repair.
Conclusion
Running VCDS on a Mac is entirely possible and can be a convenient solution for diagnosing VAG vehicles. By carefully choosing the method that best suits your needs and following the steps outlined above, you can effectively use this powerful diagnostic tool on your Mac. Remember to always refer to the official Ross-Tech documentation for the latest information and support.
FAQ
- Can I use a cracked version of VCDS on my Mac? No, using cracked software is illegal and not recommended.
- What is the latest version of VCDS compatible with Mac? The latest version of VCDS is generally compatible with Mac through virtualization or Boot Camp.
- Do I need an internet connection to use VCDS? No, an internet connection is not required for the core functionality of VCDS.
- Can I use VCDS on an iPad? No, VCDS is not designed to run on iOS.
- Where can I buy a genuine VCDS interface? Genuine VCDS interfaces can be purchased from authorized Ross-Tech distributors.
- What are the system requirements for running VCDS on a Mac? The system requirements depend on the chosen method (virtualization or Boot Camp). Check the requirements for your chosen virtual machine software or for running Windows on your Mac.
- Is VCDS compatible with all VAG vehicles? VCDS is compatible with most VAG vehicles, but it’s always best to check the Ross-Tech website for compatibility information.
Need further assistance? Contact us via Whatsapp: +1 (641) 206-8880, Email: CARDIAGTECH[email protected] or visit us at 276 Reock St, City of Orange, NJ 07050, United States. We offer 24/7 customer support.