Knowing the typical file size of a scanned Word document is crucial for several reasons, including storage management, email attachments, and online document sharing. A scanned document’s size isn’t as straightforward as a typical Word file and depends on several factors. Let’s explore these factors and understand how they influence the final size of your scanned Word document.
Factors Affecting Scanned Word Document Size
Several key elements determine the file size of your scanned Word documents. Understanding these factors will allow you to control and optimize the size for different uses.
Resolution
Resolution, measured in dots per inch (DPI), directly impacts the detail and, consequently, the file size. Higher DPI means a sharper image but also a larger file. 300 DPI is usually sufficient for most text documents, while 600 DPI or higher is generally preferred for documents with intricate details like images or signatures. Choosing the appropriate resolution is vital for balancing image quality and file size.
Image Format
The format you choose to save your scanned document (e.g., PDF, JPEG, TIFF) plays a significant role in its size. PDFs are generally smaller and preserve formatting, while JPEG offers greater compression at the cost of some quality. TIFF files, known for preserving image quality, tend to result in the largest file sizes. Choosing the correct file format is critical based on your specific needs.
Color Mode
Scanning in color will result in a significantly larger file than scanning in black and white or grayscale. For text-heavy documents, grayscale or black and white is often the best choice, as it dramatically reduces the file size without compromising readability. However, if your document contains color images or graphics, you’ll need to choose color mode to maintain those elements.
Number of Pages
Quite simply, more pages equate to a larger file size. A single-page scanned document will naturally be much smaller than a multi-page document.
Compression
Most scanning software offers compression options. Utilizing these options can help reduce the file size without significantly impacting quality. Experimenting with different compression levels can help you find the sweet spot between size and image clarity.
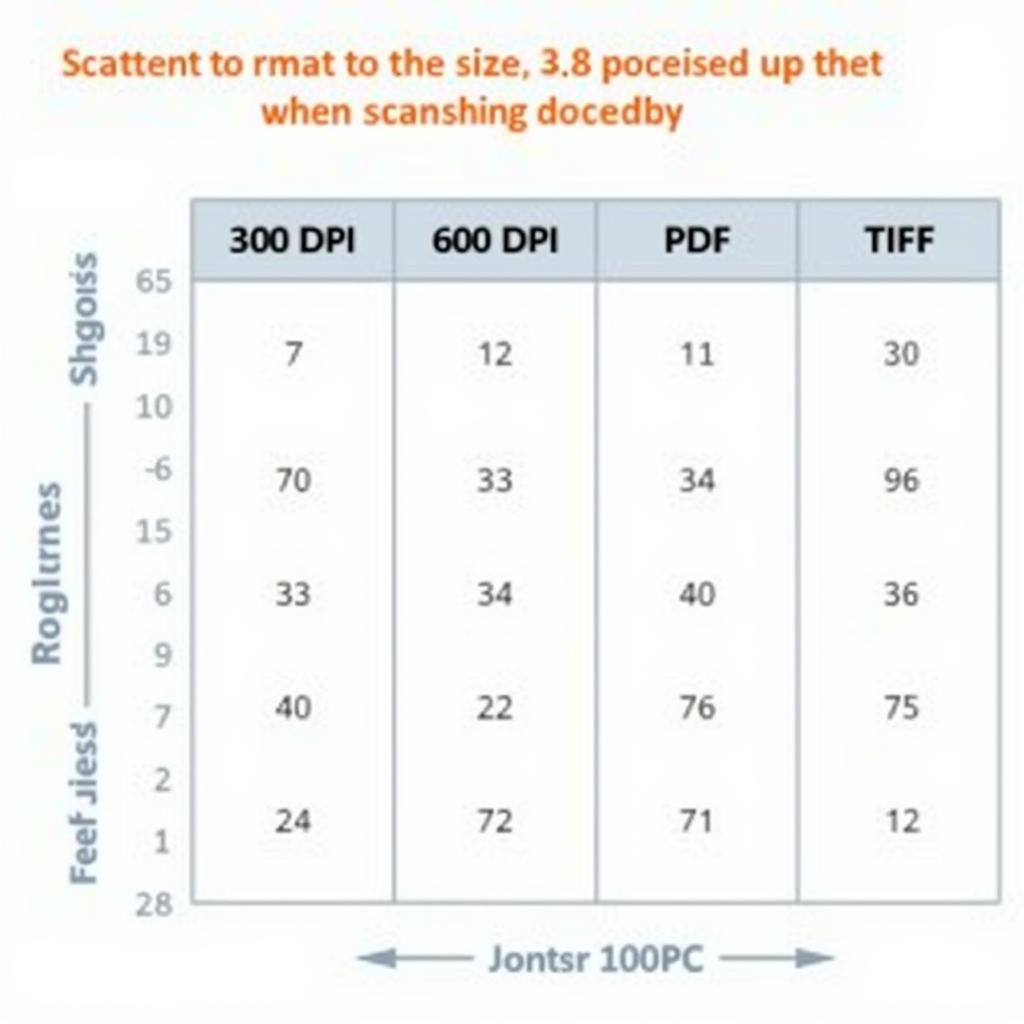 Scanned Document Size Comparison
Scanned Document Size Comparison
Estimating the Size of a Scanned Word Document
While an exact prediction is difficult, we can estimate the range. A single-page black and white scanned document at 300 DPI saved as a PDF might range from 100 KB to 500 KB. A multi-page color document at 600 DPI saved as a TIFF could easily reach several megabytes (MB).
What if the file is too large?
If you find your scanned Word document is too large, there are several ways to reduce its size. You can try re-scanning at a lower resolution, converting to a more compressed format like PDF or JPEG, or using online tools to compress the file.
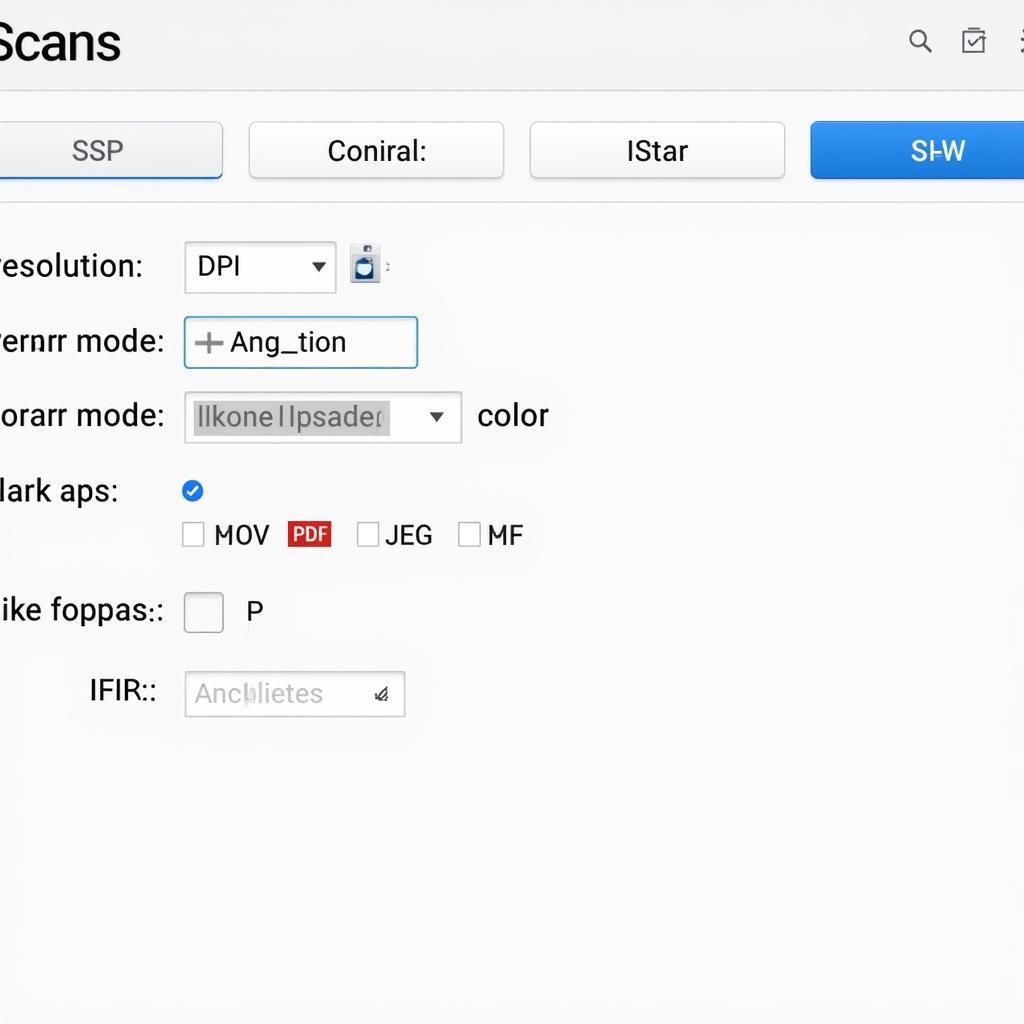 Reducing Scanned Document File Size
Reducing Scanned Document File Size
How to Optimize Scanned Word Documents for Different Purposes
Different uses have different requirements. Email attachments often have size limits, while online storage favors smaller files. Understanding these needs helps you optimize your scans accordingly.
- For Emailing: Opt for lower resolutions (around 300 DPI) and compressed formats like PDF or JPEG.
- For Archiving: Higher resolutions (600 DPI or more) and formats like PDF or TIFF are better for preserving quality.
- For Online Sharing: Balance quality and size by choosing a moderate resolution and a compressed format like PDF.
“Choosing the right settings when scanning is critical. A little forethought can save you a lot of headaches later on,” advises John Miller, Senior Automotive Diagnostic Technician at CARDIAGTECH.
Common Scanned Word Document Issues and Troubleshooting
Sometimes, scanned documents don’t turn out as expected. Here are a few common issues and how to address them:
- Blurry Images: Ensure the document is placed flat on the scanner bed and the scanner glass is clean. Rescan at a higher resolution if necessary.
- Skewed Pages: Align the document carefully before scanning. Most scanning software has features to correct skew automatically.
- Large File Sizes: Consider re-scanning with lower resolution, different color mode or a more compressed format.
“Remember, the goal is to strike a balance between file size and image quality. It’s about finding the right settings for your specific needs,” adds Maria Garcia, Lead Software Programmer at CARDIAGTECH.
Conclusion
The size of a scanned Word document, typically measured in MB, depends heavily on factors like resolution, format, color mode, and the number of pages. By understanding these factors and utilizing appropriate settings and software, you can effectively manage and optimize the size of your scanned documents for various purposes. Remember, efficient scanning saves space, bandwidth, and time.
FAQ
- What is the ideal DPI for scanning text documents?
- What is the difference between PDF, JPEG, and TIFF formats for scanned documents?
- How can I reduce the size of a scanned document without losing quality?
- Why are my scanned images blurry?
- What is the best way to scan multi-page documents?
- How do I choose the right color mode for scanning?
- What software can I use to optimize scanned documents?
Need More Help?
For further assistance with your automotive diagnostic needs, please contact us via:
- Whatsapp: +1 (641) 206-8880
- Email: CARDIAGTECH[email protected]
- Visit us: 276 Reock St, City of Orange, NJ 07050, United States
Our customer support team is available 24/7.


