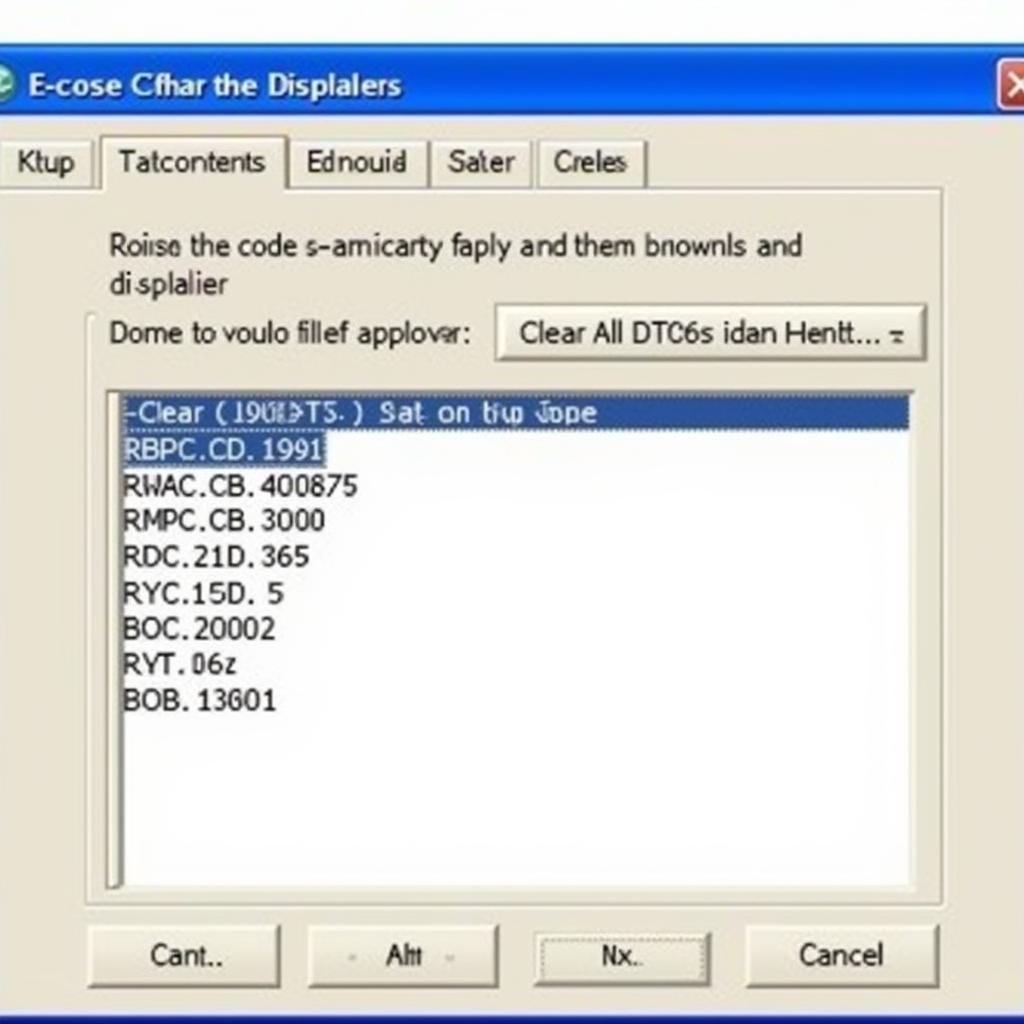Changing the COM port for your VCDS software can be crucial for establishing a stable connection with your vehicle’s diagnostic interface. Whether you’re experiencing communication issues or need to switch ports due to a new setup, understanding how to change the port is a vital skill for any DIY mechanic or professional technician. This guide will walk you through the process step-by-step, helping you ensure a seamless diagnostic experience. We’ll cover everything from identifying the correct port to troubleshooting common problems. Let’s dive in and learn how to change port for VCDS effectively.
After installing VCDS software, you might find it assigned to a COM port that conflicts with other devices or simply isn’t working correctly. Knowing how to change port for VCDS allows you to quickly resolve these issues and get back to diagnosing your car. This seemingly simple task can sometimes become tricky, so it’s beneficial to have a comprehensive guide at your fingertips. You can learn more about VCDS usage in our guide on vcds reset service.
Identifying the Correct COM Port for Your VCDS Interface
Before changing anything, you need to know which COM port your VCDS interface is using. This is usually done through the Device Manager in Windows.
- Connect your VCDS interface to your computer.
- Open the Device Manager (search for it in the Windows search bar).
- Expand the “Ports (COM & LPT)” section.
- Look for your VCDS interface. It might be listed as “Ross-Tech HEX-V2” or similar. The COM port number will be displayed in parentheses.
Changing the COM Port in VCDS Software
Once you’ve identified the correct COM port, you can change it within the VCDS software.
- Open the VCDS software.
- Go to “Options” and then “Select COM Port.”
- Choose the correct COM port from the dropdown list.
- Click “Test” to ensure the connection is working.
- Click “Save” to apply the changes.
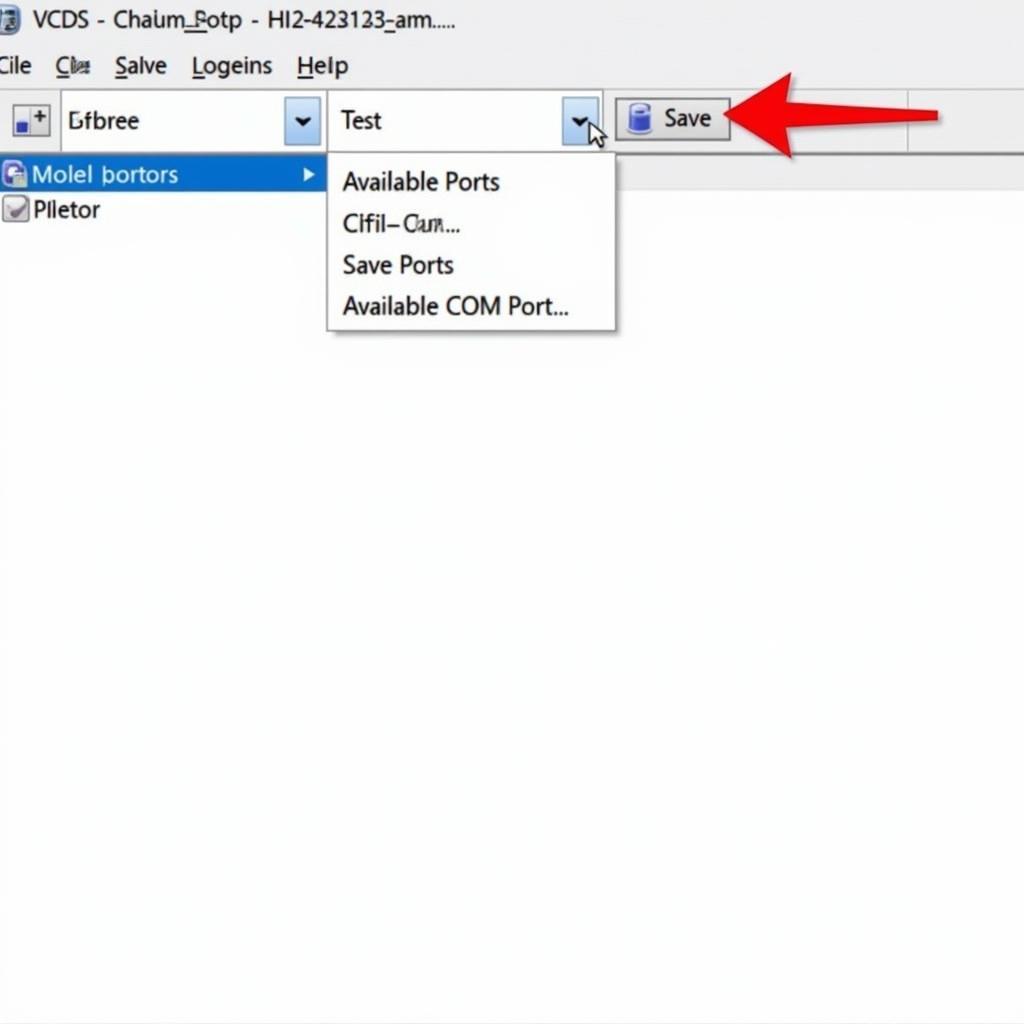 Changing VCDS COM Port in Software
Changing VCDS COM Port in Software
Troubleshooting Common COM Port Issues
Sometimes, even after changing the port, you might still encounter issues. Here are some common problems and their solutions:
VCDS Not Recognizing Interface
- Problem: The software doesn’t detect the interface at all.
- Solution: Check the USB cable connection, try a different USB port, or reinstall the VCDS drivers.
Incorrect COM Port Assigned
- Problem: The interface is assigned to a very high COM port number (e.g., COM10 or higher).
- Solution: In Device Manager, right-click on the VCDS interface, select “Properties,” go to the “Port Settings” tab, and click “Advanced.” Here, you can change the COM port number to a lower one.
Conflicting COM Ports
- Problem: Another device is using the same COM port.
- Solution: Identify the conflicting device in Device Manager and disable it or change its COM port. You can find useful tweaks in our vw up vcds tweaks article.
Why is Changing the VCDS Port Necessary?
Changing the VCDS port can become necessary for several reasons: driver conflicts, hardware changes, or simply improving communication stability. Knowing how to perform this task ensures uninterrupted diagnostic sessions and enables more efficient troubleshooting. You can also learn how to manage security access codes with our guide on vcds security access code.
How do I know if I need to change my VCDS port?
Typical signs include communication errors between your VCDS interface and the vehicle, the software failing to recognize the interface, or a general instability during diagnostics. Check out our guide on the VCDS 2021 for more information.
What is the ideal COM port for VCDS?
Lower COM port numbers (COM1 to COM4) are generally preferred. However, the most important factor is that the port isn’t being used by another device. We have a helpful guide on how to make vcds show mph not kph.
Conclusion
Knowing how to change port for VCDS is an essential skill for any automotive enthusiast or professional technician. By following the steps outlined in this guide, you can quickly resolve communication issues and ensure a stable connection between your VCDS software and your vehicle’s diagnostic interface. This allows for accurate diagnostics and efficient troubleshooting, helping you keep your car in top condition.
FAQ
- Why is my VCDS not connecting? Possible causes include incorrect COM port settings, faulty cables, or driver issues.
- How do I find the correct COM port for my VCDS interface? Check the Device Manager under “Ports (COM & LPT).”
- Can I use any COM port with VCDS? While lower numbers are preferred, any unused port should work.
- What do I do if I get a “COM port in use” error? Identify and disable the conflicting device in Device Manager.
- My VCDS is still not working after changing the port. What now? Try reinstalling the VCDS drivers or checking your USB cable.
- Where can I find updated VCDS drivers? Download the latest drivers from the Ross-Tech website.
- How can I contact Ross-Tech for support? Visit their website for contact information.
Common Scenarios:
- Scenario 1: VCDS software doesn’t launch after installation. Check if the drivers are installed correctly.
- Scenario 2: VCDS can’t connect to the car. Verify the COM port settings and the connection to the OBD-II port.
- Scenario 3: Intermittent connection issues. Try a different USB cable or port.
Further Reading and Questions
For more in-depth information on specific VCDS functions and troubleshooting, consider exploring our other resources and guides on our website.
- How to perform a full system scan with VCDS?
- Troubleshooting common VCDS error codes.
- Advanced VCDS coding and adaptation techniques.
Need further assistance? Contact us via WhatsApp: +1 (641) 206-8880, Email: CARDIAGTECH[email protected] or visit our workshop at 276 Reock St, City of Orange, NJ 07050, United States. We offer 24/7 customer support.