Having trouble turning off the anti-theft feature on your Android device? You’re not alone. Anti-theft features are incredibly important for protecting your data if your phone is ever lost or stolen. However, there are times when you may need to temporarily disable it, such as when selling your device or getting it repaired.
This guide will walk you through the steps on how to disable anti-theft on your Android phone. We’ll cover different methods and address common questions to ensure you can regain control of your device securely.
Understanding Anti-theft on Android
Before we dive into the steps, it’s crucial to understand how anti-theft works. Modern Android devices often come equipped with features like:
- Find My Device: This feature allows you to locate your phone remotely, make it ring, lock it, or even erase all data.
- Android Factory Reset Protection (FRP): FRP prevents thieves from resetting and using your device if it’s stolen.
Disabling anti-theft involves turning off these features, making your device more vulnerable if it falls into the wrong hands.
How to Disable Anti-theft on Android
Here are the general steps you can follow to disable the anti-theft feature on most Android devices.
Step 1: Access your device’s Settings
Locate and tap on the “Settings” app on your Android device. This is usually represented by a gear or cogwheel icon.
Step 2: Navigate to Security or Lock Screen & Security
Scroll down the Settings menu and look for an option labeled “Security” or “Lock screen & security.” The exact wording might vary depending on your device’s manufacturer and Android version.
Step 3: Find “Find My Device” or “Device admin apps.”
Within the Security settings, you’ll find an option related to device administration. It could be labeled “Find My Device,” “Device admin apps,” or something similar.
Step 4: Disable “Find My Device”
Tap on “Find My Device” and toggle the switch to the off position. This action will disable the remote tracking and control features associated with your Google account.
Step 5: Disable Other Device Admin Apps (If Applicable)
If you see other device admin apps listed, such as antivirus software or security apps, you might need to disable their administrative privileges as well.
Step 6: Disable Android Factory Reset Protection (FRP)
Disabling FRP is crucial if you’re selling your device or sending it for repair. To disable FRP, you’ll need to remove your Google account from the device.
- Go to “Settings” > “Accounts” > “Google.”
- Select the Google account associated with your device.
- Tap on the three dots menu icon (usually in the top-right corner).
- Select “Remove account.”
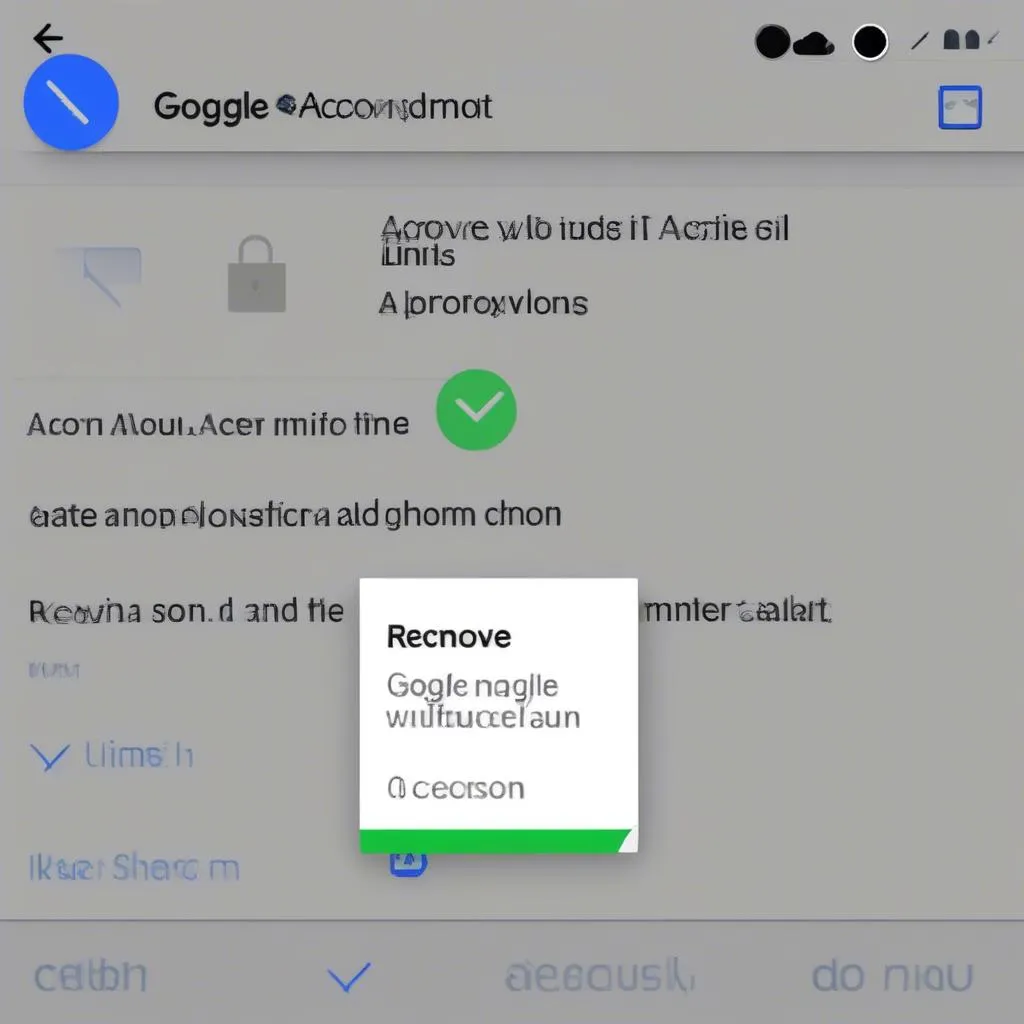 Removing Google Account
Removing Google Account
Troubleshooting Common Issues
While disabling anti-theft is usually straightforward, you might encounter some issues. Here are some common problems and solutions:
1. Can’t find “Find My Device” or security settings.
- Solution: The menu structure can vary between Android versions and manufacturers. Refer to your device’s user manual or search online for specific instructions.
2. Forgot PIN, pattern, or password.
- Solution: If you’ve forgotten your device lock, you might need to perform a factory reset. Be aware that this will erase all data on your phone, so make sure you have backups.
 Factory Resetting Phone
Factory Resetting Phone
FAQs
How do I turn off the alarm on my Android phone if the anti-theft is on?
You can usually turn off the alarm by entering your PIN, password, or pattern. If that doesn’t work, you might need to use the “Find My Device” feature from a computer or another device to remotely control your phone.
What should I do if my anti-theft app is not working?
First, ensure that the app is up-to-date. Check for any available updates in the Google Play Store. If the issue persists, you can try uninstalling and reinstalling the app or contact the app’s support team.
Does factory resetting a phone remove anti-theft?
A factory reset will not remove FRP (Factory Reset Protection). You’ll still need to enter the Google account credentials that were previously used on the device after the reset.
Conclusion
Disabling the anti-theft feature on your Android device can be necessary in certain situations. However, it’s essential to be aware of the security risks involved. By following the steps outlined in this guide, you can safely disable these features when required. Remember to re-enable them as soon as possible to keep your device and data protected.
If you have further questions or need assistance with more advanced diagnostic procedures, don’t hesitate to contact CARDIAGTECH. We offer a range of automotive diagnostic tools and services to help you keep your vehicle running smoothly.
