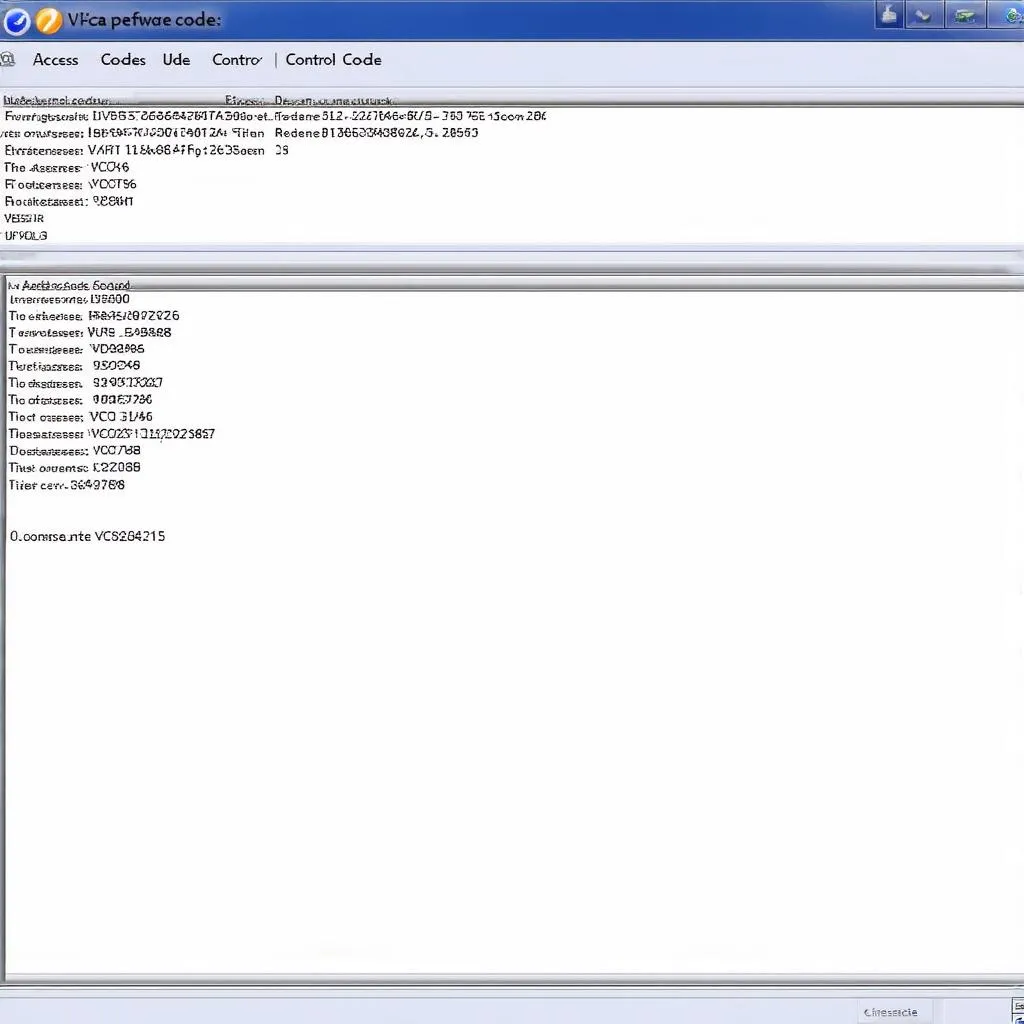Having trouble reading the small text on your VCDS (Vag-Com Diagnostic System) screen? You’re not alone. Many users find the default screen size challenging, especially during extended diagnostic sessions. This guide explores various methods to effectively increase the VCDS screen size, improving readability and enhancing your diagnostic experience.
Different Ways to Enlarge Your VCDS Display
There are several ways to make your VCDS screen bigger, depending on your setup and preferences. Let’s delve into each method, highlighting the pros and cons to help you choose the best approach for your needs.
Adjusting VCDS Software Settings
Within the VCDS software itself, you may find options to adjust the font size. While this doesn’t change the overall screen size, increasing the font can significantly improve readability. Look for settings related to “Font,” “Display,” or “Appearance” within the VCDS software menus. Experiment with different font sizes to find the optimal balance between readability and the amount of information displayed.
Utilizing Windows Display Settings
If you’re running VCDS on a Windows computer, you can utilize the built-in display settings to increase the overall screen scaling. This will enlarge everything on your screen, including the VCDS interface. Right-click on your desktop, select “Display settings,” and then adjust the “Scale and layout” percentage. Increasing the scale will make everything larger, while decreasing it will make things smaller.
Connecting to a Larger External Monitor
For a more substantial increase in screen real estate, connect your laptop to an external monitor. Most modern laptops support external display connections via HDMI or other ports. This allows you to mirror or extend your laptop’s display onto a larger screen, providing a much more comfortable viewing experience for extended diagnostic sessions.
Using Virtual Machines and Resolution Adjustments
If you’re using VCDS within a virtual machine, you can adjust the virtual machine’s resolution settings to increase the screen size. This offers flexibility in managing the VCDS display independently of your host operating system’s settings. Refer to your virtual machine software’s documentation for specific instructions on adjusting the display resolution.
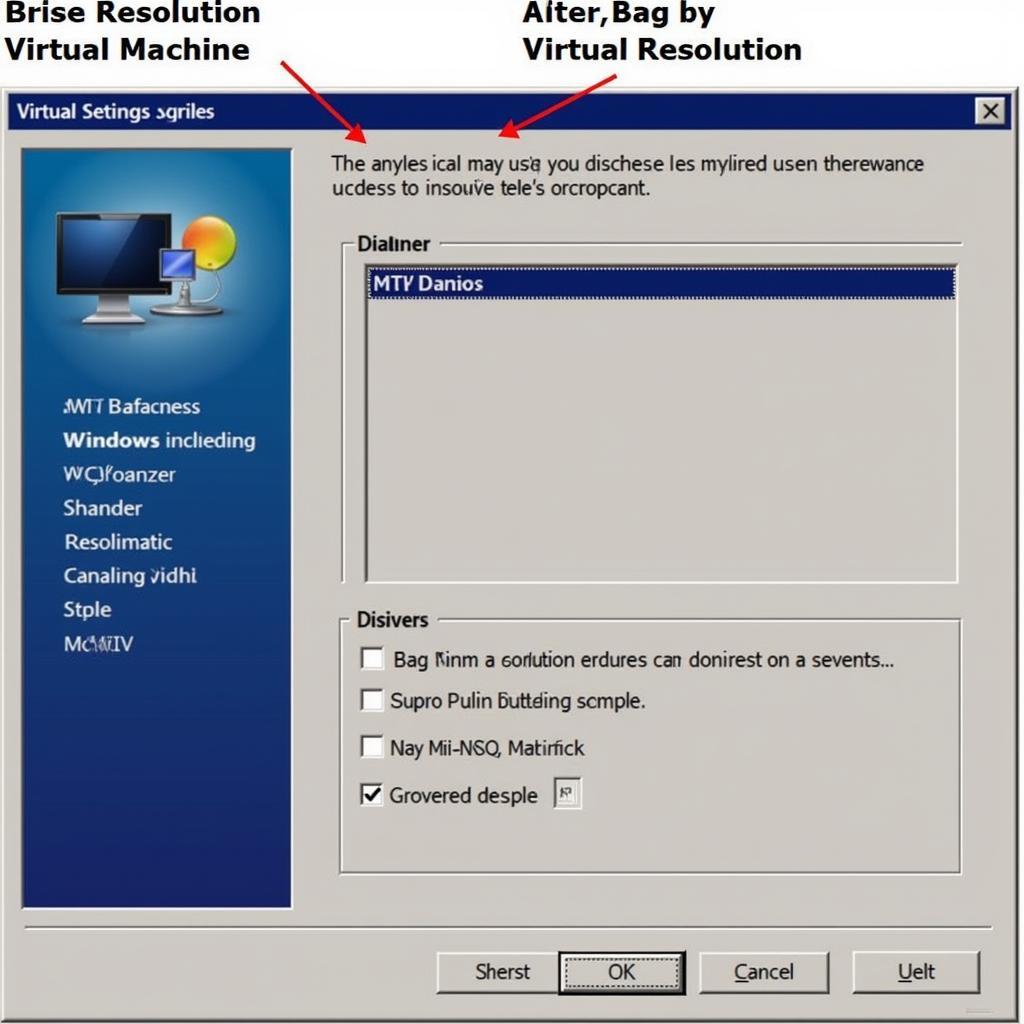 Virtual Machine Resolution Settings
Virtual Machine Resolution Settings
Troubleshooting Common VCDS Screen Size Issues
Sometimes, simply adjusting the settings isn’t enough. Here are some common problems and their solutions:
- Blurry Text After Scaling: If the text appears blurry after adjusting the scaling, try different scaling percentages or adjust the “ClearType text” settings in Windows.
- VCDS Not Recognizing External Monitor: Ensure the external monitor is correctly connected and powered on. Check your laptop’s display settings to ensure the external monitor is detected and configured correctly.
- Performance Issues with Larger Screens: If you experience performance issues after increasing the screen size, try reducing the resolution or closing unnecessary applications.
Expert Insights
“A larger screen is crucial for complex diagnostics,” says John Miller, a veteran automotive diagnostician with over 20 years of experience. “It reduces eye strain and allows for a more comprehensive view of data, leading to quicker and more accurate diagnoses.” He further emphasizes, “Investing in a good external monitor is a worthwhile investment for any serious VCDS user.”
Another expert, Susan Davis, a certified automotive electronics specialist, adds, “Don’t underestimate the importance of proper lighting when working with diagnostics. A well-lit workspace combined with a larger screen significantly improves visibility and reduces errors.”
Conclusion
Making your VCDS screen bigger can significantly enhance your diagnostic experience. Whether you choose to adjust software settings, use an external monitor, or utilize virtual machine features, finding the right solution can improve readability, reduce eye strain, and ultimately make your diagnostic sessions more efficient. Remember to consider the pros and cons of each method and choose the one that best suits your needs and setup. For further assistance with VCDS or any automotive diagnostic needs, contact us via Whatsapp: +1 (641) 206-8880, Email: [email protected] or visit us at 276 Reock St, City of Orange, NJ 07050, United States. We offer 24/7 customer support.
FAQ
- Can I use VCDS on a Mac? Yes, using a virtual machine.
- What cables do I need for VCDS? A compatible VCDS interface cable.
- Is VCDS compatible with all VAG vehicles? Check the Ross-Tech website for compatibility.
- How do I update my VCDS software? Through the official Ross-Tech website.
- Can I adjust the brightness of the VCDS interface? This depends on your computer’s display settings.
- What if I’m still having trouble seeing the VCDS screen? Consider consulting an eye specialist or using magnification software.
- Where can I find more information about using VCDS? The Ross-Tech website and various online forums offer extensive resources.
Other Questions and Related Articles
- How to use VCDS for basic diagnostics
- Understanding VCDS error codes
- Advanced VCDS coding techniques
- Troubleshooting common VCDS connection issues
Need more help? Reach out to our team via Whatsapp: +1 (641) 206-8880, Email: CARDIAGTECH[email protected] or visit our workshop at 276 Reock St, City of Orange, NJ 07050, United States. We’re available 24/7 to assist you.