VCDS, formerly known as VAG-COM, has become an indispensable tool for Volkswagen Audi Group (VAG) vehicle owners and mechanics alike. This powerful diagnostic software allows you to delve deep into your car’s control modules, troubleshoot issues, and even customize settings. But if you’re unfamiliar with its intricacies, knowing how to run VCDS effectively can seem daunting. That’s where this guide comes in. We’ll demystify the process, providing a step-by-step approach to help you master this essential tool.
Understanding VCDS and its Capabilities
Before diving into the “how-to,” it’s crucial to understand what VCDS is and what it can do. VCDS is a Windows-based software package that interfaces with your vehicle’s onboard diagnostics system (OBD) via a specialized cable. This connection grants you access to a treasure trove of information and functionality.
Key Features of VCDS:
- Read and Clear Fault Codes: Diagnose those pesky warning lights by identifying and clearing Diagnostic Trouble Codes (DTCs) stored in your car’s control modules.
- View Live Data Streams: Monitor real-time sensor readings like engine RPM, coolant temperature, and oxygen sensor values to analyze performance and identify potential problems.
- Perform Output Tests: Activate individual components like windows, lights, or injectors to test their functionality and isolate faults.
- Access Coding and Adaptations: Customize various vehicle settings like convenience features, lighting options, and even modify certain performance parameters.
- Log Data for Advanced Analysis: Record data streams during test drives to diagnose intermittent issues or analyze performance in depth.
Getting Started: What You Need
Before you can run VCDS, you’ll need a few essential items:
- A Windows-Based Laptop or PC: VCDS software is designed for Windows operating systems.
- A Compatible VCDS Interface Cable: This specialized cable connects your computer to your vehicle’s OBD-II port. Ensure you choose a cable that supports your specific VAG model year.
- VCDS Software: You can purchase a licensed copy of VCDS software from authorized retailers or consider the less feature-rich but freeware version, VCDS-Lite, for basic diagnostics.
 VCDS Interface Cable
VCDS Interface Cable
Running VCDS: A Step-by-Step Guide
Now, let’s walk through the process of running VCDS to diagnose and interact with your VAG vehicle:
Step 1: Installation and Setup
- Install the VCDS software on your Windows computer. Follow the on-screen instructions provided by the installation wizard.
- Connect your VCDS interface cable to your computer’s USB port and the OBD-II port on your vehicle (usually located under the dashboard on the driver’s side).
Step 2: Launching VCDS and Establishing Connection
- Turn your vehicle’s ignition to the “ON” position (engine not running).
- Launch the VCDS software on your computer.
- Select the correct communication port from the “Options” menu within VCDS that corresponds to your interface cable.
- Click on “Test” to verify communication with the interface and the vehicle. You should see a confirmation message indicating successful connection.
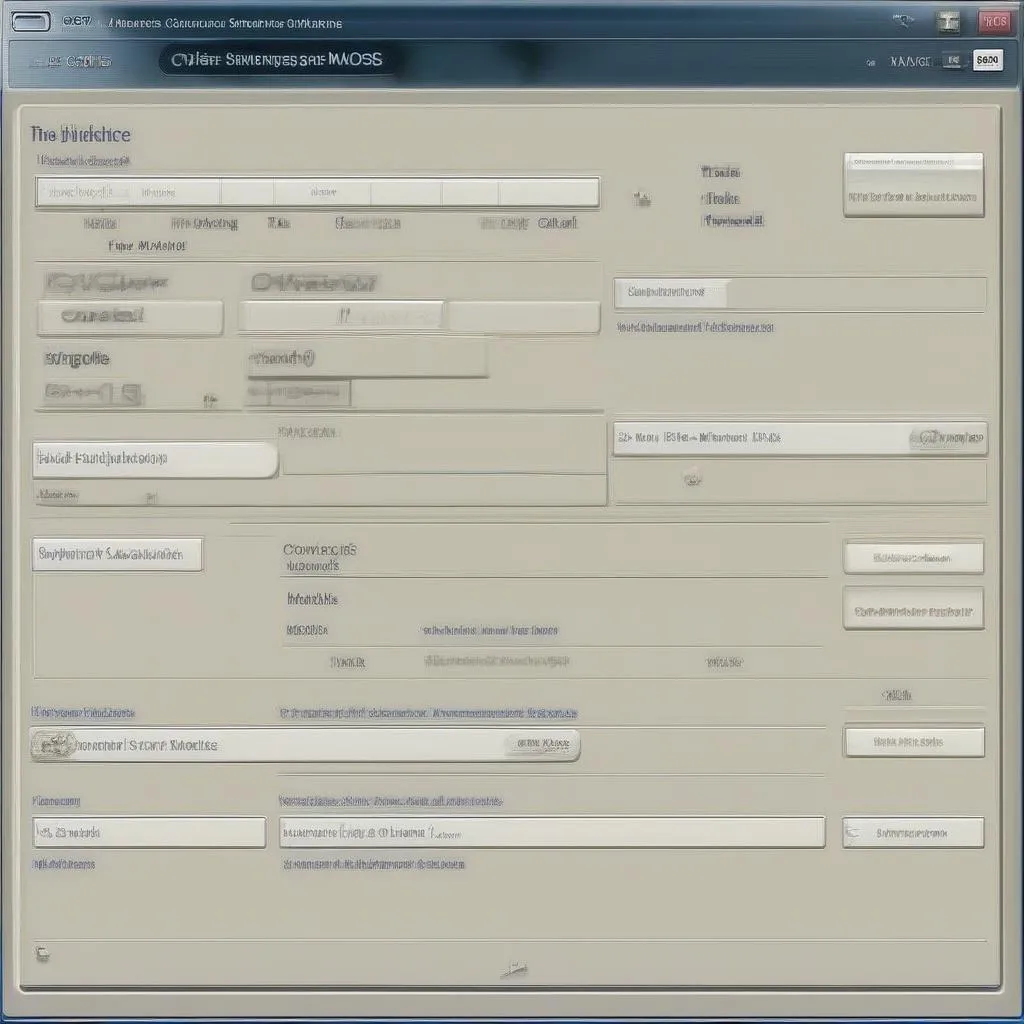 VCDS Software Screenshot
VCDS Software Screenshot
Step 3: Accessing Control Modules and Functions
- Once connected, you’ll see a list of control modules in the “Select Control Module” window. These represent various systems in your car, such as engine, transmission, airbags, etc.
- Double-click on the specific control module you want to access.
Step 4: Performing Diagnostics and Coding
Within each control module, you can perform various functions:
-
Fault Codes:
- Click on “Fault Codes” to read any stored DTCs.
- The display will show the fault code, its description, and whether it’s intermittent or static.
- Use the “Clear Codes” button to erase the codes after addressing the underlying issue.
-
Live Data:
- Select “Live Data” to view real-time sensor readings.
- Choose the specific data points you want to monitor.
- Observe the values and their changes to diagnose problems or analyze performance.
-
Output Tests:
- Access “Output Tests” to activate individual components.
- Follow the on-screen prompts carefully and ensure it’s safe to perform the specific test.
-
Coding and Adaptations:
- Proceed with caution! Modifying these settings requires advanced knowledge.
- Consult reliable sources or seek professional help before making any changes.


