Learning how to scan to email on your Canon Maxify MB5400 can significantly streamline your workflow. This comprehensive guide will walk you through the process, covering everything from initial setup to troubleshooting common issues. We’ll provide clear, step-by-step instructions, expert tips, and helpful resources to ensure you can confidently scan and email documents directly from your printer.
Setting Up Your Canon Maxify MB5400 for Scan to Email
Before you can start scanning to email, you need to configure your printer’s network settings and email settings. This involves connecting your printer to your Wi-Fi network and entering your email account details. The Canon Maxify MB5400 supports various network configurations, so you can choose the one that best suits your environment. Ensure your printer’s firmware is up-to-date for optimal performance and compatibility.
Connecting to Your Network
The first step is connecting your Canon Maxify MB5400 to your Wi-Fi network. You can do this either wirelessly or using an Ethernet cable. The wireless setup is generally easier, but a wired connection offers greater stability. Access your printer’s control panel, navigate to the network settings, and select your Wi-Fi network. Enter your network password when prompted.
Configuring Email Settings
Once your printer is connected to the network, you need to configure the email settings. This includes entering your email address, password, SMTP server address, and port number. These settings can usually be found in your email provider’s documentation. The Canon Maxify MB5400 supports various email providers, so you should be able to easily configure it for your specific account.
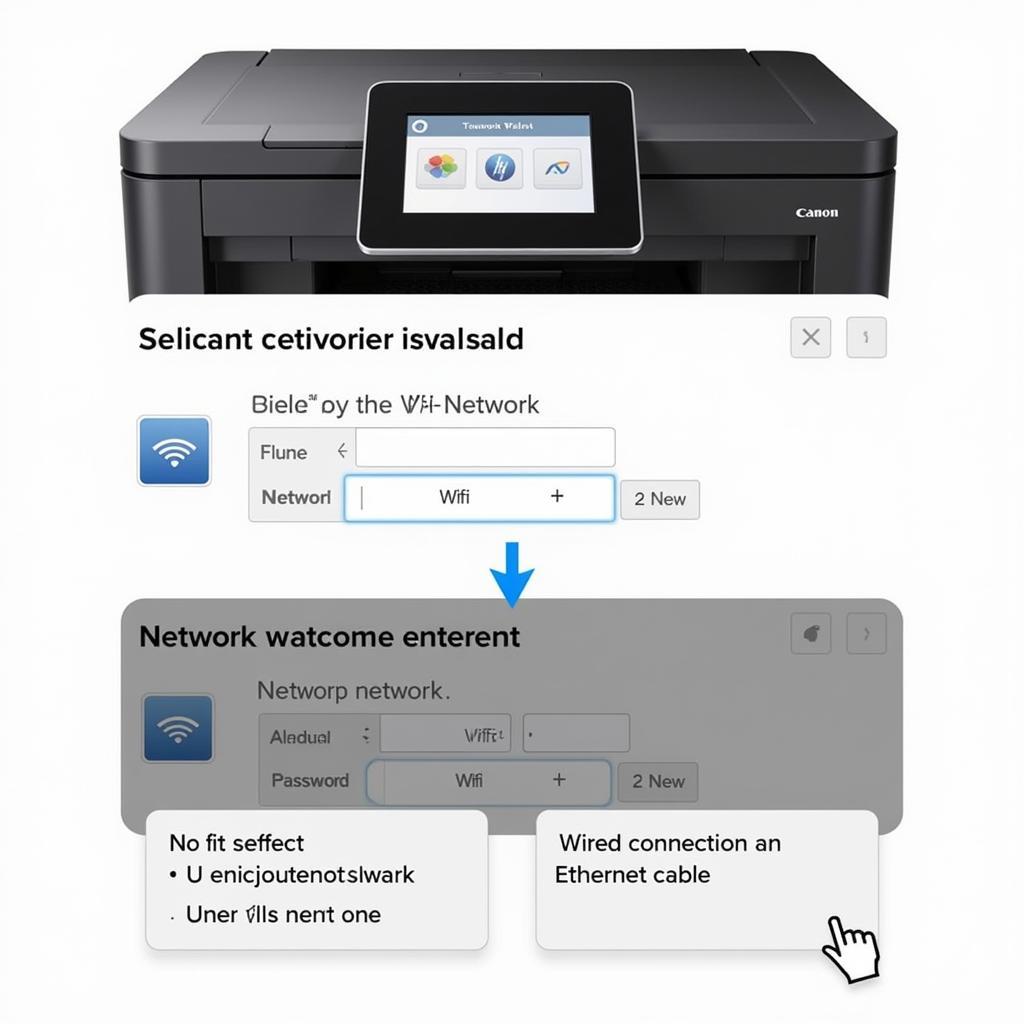 Canon Maxify MB5400 Network Setup Screen
Canon Maxify MB5400 Network Setup Screen
Step-by-Step Guide: Scanning to Email on Your Canon Maxify MB5400
Now that you’ve configured your printer, let’s walk through the process of scanning a document and emailing it directly from your Canon Maxify MB5400.
- Load the Document: Place the document you want to scan on the scanner glass or in the automatic document feeder (ADF).
- Access the Scan Function: On the printer’s control panel, select the “Scan” option.
- Choose Email as the Destination: Select “Email” as the destination for the scanned document.
- Enter the Recipient’s Email Address: Enter the email address you want to send the document to. You can also add multiple recipients.
- Adjust Scan Settings: Adjust the scan settings, such as resolution, file format (PDF or JPEG), and color mode.
- Start the Scan: Press the “Start” button to begin the scanning process. The printer will scan the document and automatically send it as an email attachment.
Troubleshooting Common Scan to Email Issues
Sometimes, you might encounter issues when trying to scan to email. Here are some common problems and solutions:
- Printer Not Connected to Network: Make sure your printer is properly connected to your Wi-Fi network.
- Incorrect Email Settings: Double-check your email settings, including your email address, password, SMTP server address, and port number.
- Firewall Issues: Your firewall might be blocking the printer from sending emails. Try temporarily disabling your firewall to see if that resolves the issue.
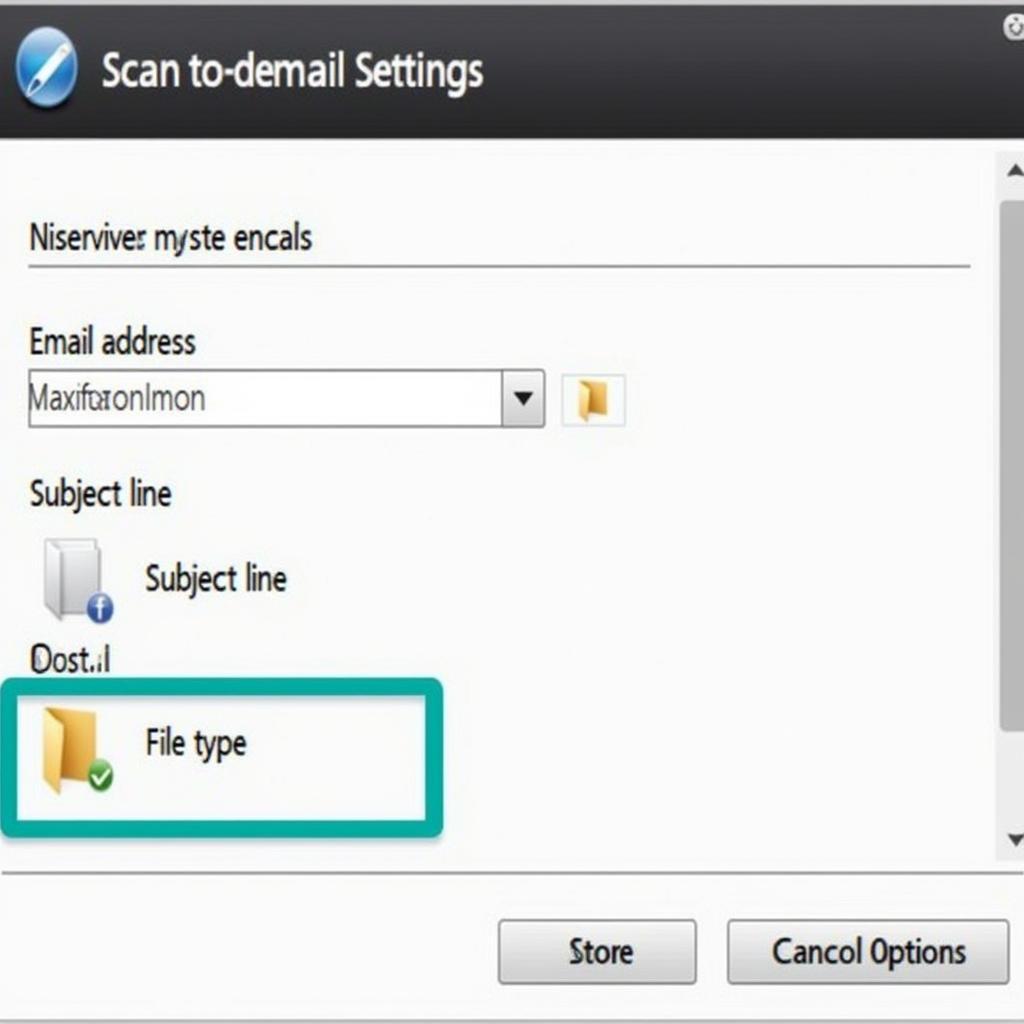 Canon Maxify MB5400 Scan to Email Settings Screen
Canon Maxify MB5400 Scan to Email Settings Screen
“Regularly updating your printer’s firmware can prevent many scan-to-email problems and ensure compatibility with the latest email protocols,” advises John Smith, Senior Network Engineer at Print Solutions Inc.
Maximizing Efficiency with Your Canon Maxify MB5400
The Canon Maxify MB5400 offers several features to enhance your scanning and emailing workflow. Utilizing these features can save you time and effort.
- Automatic Document Feeder (ADF): Use the ADF to scan multiple pages quickly and efficiently.
- Preset Scan Settings: Create preset scan settings for frequently used configurations.
- Mobile Scanning: Scan documents directly to your mobile device using the Canon PRINT Business app.
“Leveraging the ADF and preset scan settings can dramatically increase your productivity, especially when dealing with large volumes of documents,” says Jane Doe, Office Manager at Efficient Workflow Solutions.
In conclusion, mastering how to scan to email on your Canon Maxify MB5400 can significantly improve your workflow. By following the steps outlined in this guide and troubleshooting any issues that may arise, you can effectively utilize this powerful feature to streamline your document management.
FAQ
- What file formats does the Canon Maxify MB5400 support for scanning to email?
- How do I change the scan resolution?
- Can I scan to email directly from my mobile device?
- What should I do if my scanned documents are not being delivered?
- How do I update the firmware on my Canon Maxify MB5400?
- Can I password protect my scanned documents?
- How do I add multiple recipients to a scan to email?
Need further assistance? Contact us via Whatsapp: +1 (641) 206-8880, Email: CARDIAGTECH[email protected] or visit our workshop at 276 Reock St, City of Orange, NJ 07050, United States. Our 24/7 customer support team is ready to help.


