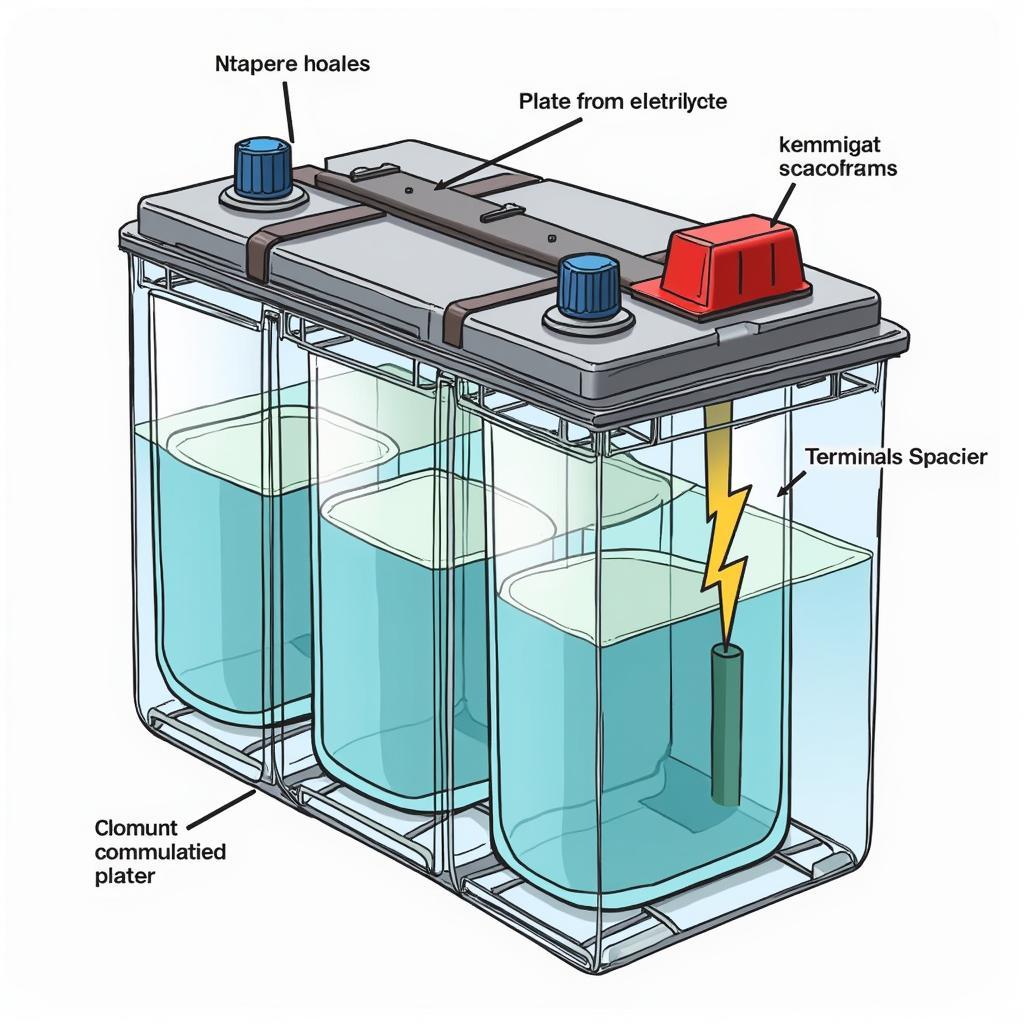Uninstalling Prey Anti Theft from your Android device is a straightforward process, whether you’re looking to switch to a different security app or simply no longer need its features. This guide will walk you through the necessary steps to completely remove Prey from your Android phone or tablet.
Methods for Uninstalling Prey Anti Theft
There are two primary methods you can use to uninstall Prey Anti Theft: through the app’s settings and through your device’s settings. Both methods accomplish the same result, but one may be more convenient depending on your preference. Let’s delve into each option.
Uninstalling Through the Prey App
This method allows for a quick uninstallation directly from within the Prey application.
- Open the Prey Anti Theft app on your device.
- Navigate to the app’s settings. Usually, this is represented by a gear icon.
- Look for an option labeled “Uninstall” or “Remove Prey.”
- Tap on this option and confirm your choice when prompted.
If you’re looking to change your car key fob battery, especially for a Chevy, you can find helpful guides on how to change chevy key fob battery.
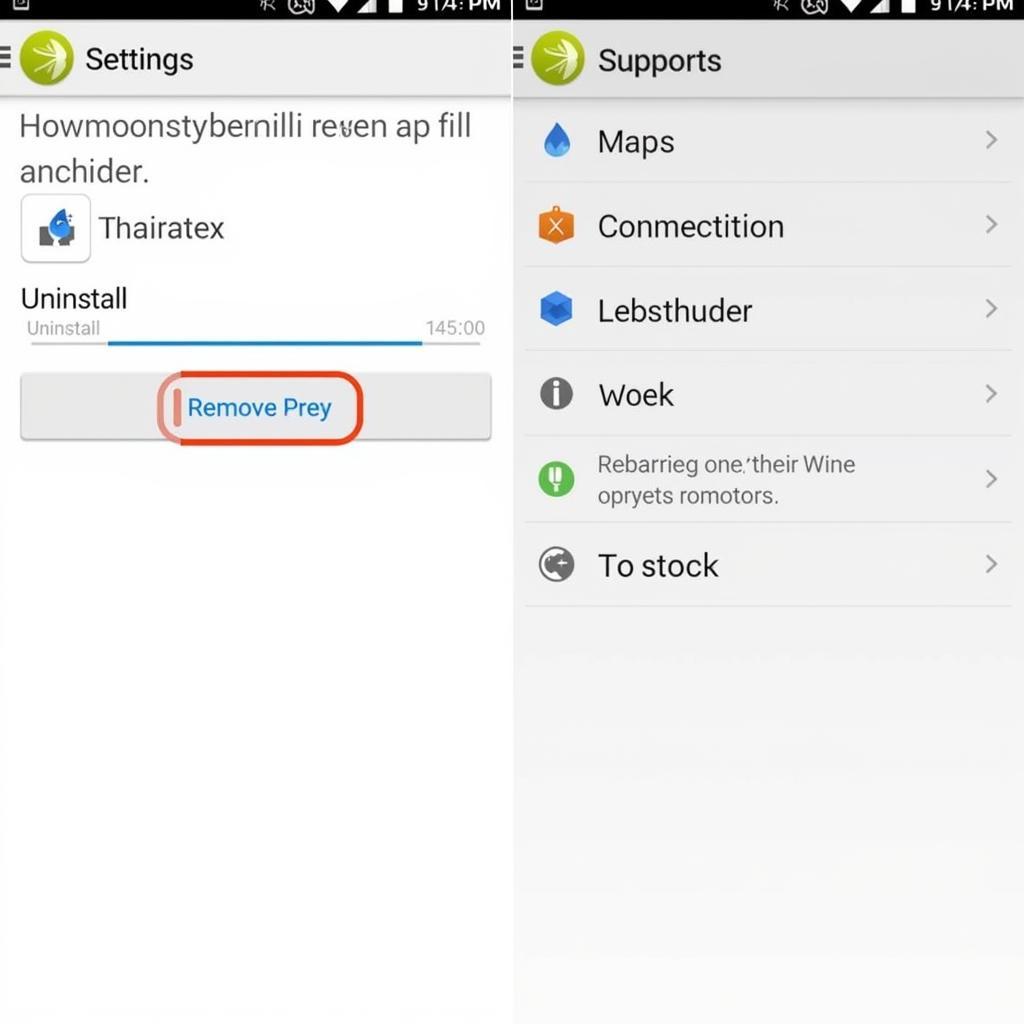 Prey App Uninstallation Settings
Prey App Uninstallation Settings
Uninstalling Through Device Settings
This method is a standard way to uninstall any app on your Android device.
- Open your device’s “Settings” app.
- Navigate to the “Apps” or “Applications” section.
- Locate “Prey Anti Theft” in the list of installed apps.
- Tap on the Prey app and select “Uninstall.”
- Confirm your choice when prompted.
This universal method is useful if you can’t access the Prey app itself for any reason. Need to replace the battery in your Chevy key fob? Here’s a guide on change battery in chevy key fob.
Troubleshooting Uninstallation Issues
Sometimes, you might encounter issues during the uninstallation process. Here are a few common problems and solutions.
Device Administrator Permissions
Prey often requires device administrator permissions to function correctly. You’ll need to revoke these permissions before uninstalling.
- Go to your device’s “Settings.”
- Search for “Security” or “Device administrators.”
- Find “Prey Anti Theft” in the list of device administrators.
- Deactivate Prey’s administrator privileges.
- Now, try uninstalling Prey again using one of the methods above.
Corrupted Installation
If the app data is corrupted, it may prevent uninstallation. Clearing the app’s cache and data might help.
- Go to your device’s “Settings” and then “Apps.”
- Find “Prey Anti Theft.”
- Select “Storage” and then “Clear Cache” and “Clear Data.”
- Try uninstalling Prey again.
Need to know how to change the battery in a chevy key fob? Check out this detailed guide.
Conclusion
Successfully uninstalling Prey Anti Theft from your Android device ensures that the app no longer consumes resources or accesses your data. By following the steps outlined in this guide, you can easily remove Prey and choose an alternative security solution if needed. Remember to revoke device administrator permissions if you encounter any issues during the uninstallation process.
FAQ
- Why can’t I uninstall Prey? It’s likely due to active device administrator permissions. Deactivate these permissions in your device’s security settings.
- What if I can’t find Prey in my app list? Ensure you’re looking in the correct location within your device’s settings. The app might also be hidden.
- Will uninstalling Prey delete my Prey account? No, uninstalling the app from your device doesn’t delete your online Prey account.
- Is there an alternative to Prey Anti Theft? Yes, several alternative anti-theft apps are available for Android, such as Cerberus, Lookout, and Avast Anti-Theft.
- Can I reinstall Prey later if I need it? Yes, you can always reinstall Prey from the Google Play Store.
- Will uninstalling Prey remove my device from the Prey control panel? Yes, uninstalling the app will disconnect your device from your Prey account.
- What if I encounter an error message during uninstallation? Try clearing the app’s cache and data or restarting your device before attempting to uninstall again.