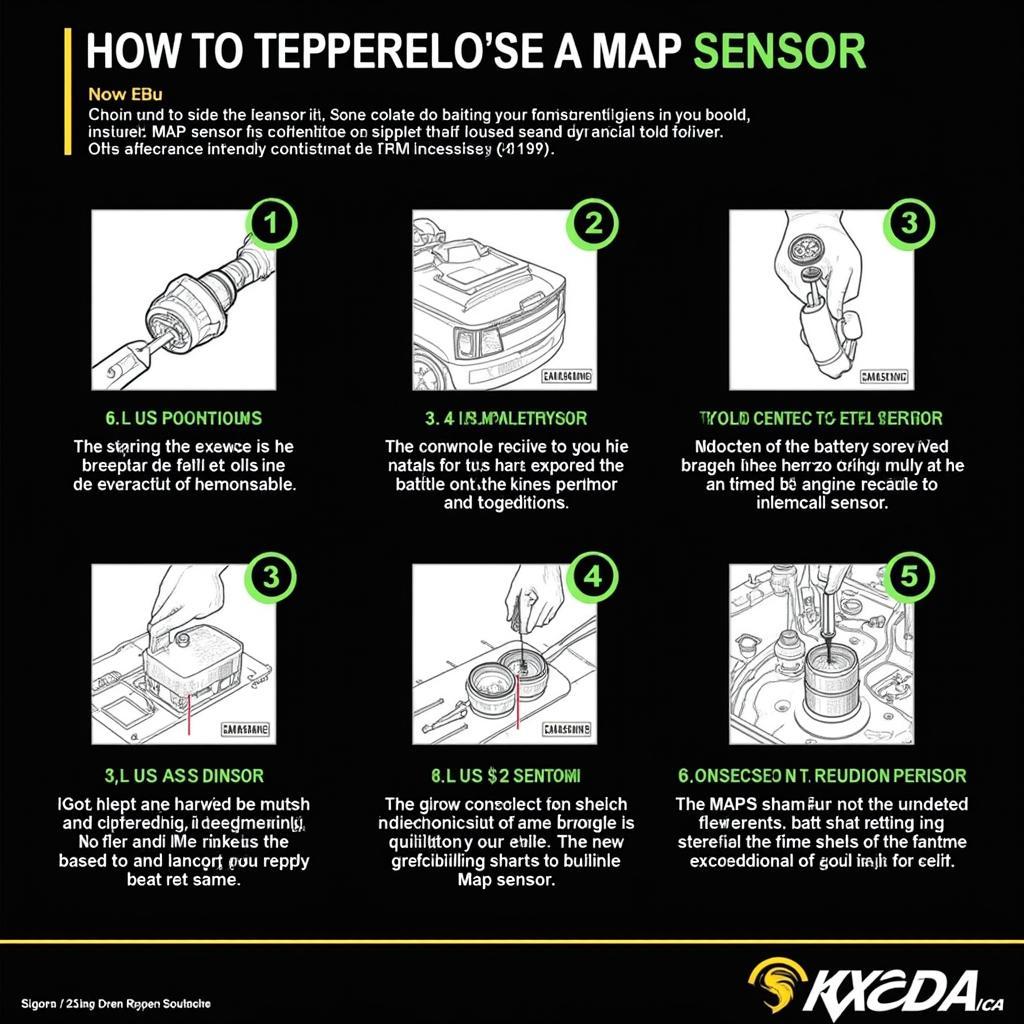Keeping your VCDS software up-to-date is crucial for accurate vehicle diagnostics. Outdated versions might not recognize newer car models or support the latest features, leading to incomplete or inaccurate scan results. This comprehensive guide will walk you through the VCDS update process, ensuring you have the latest version for optimal performance.
Understanding the Importance of VCDS Updates
VCDS, short for “VAG-COM Diagnostic System,” is a powerful software used by professionals and enthusiasts alike to diagnose and troubleshoot issues in Volkswagen Audi Group (VAG) vehicles. Regular updates are released to:
- Support new vehicle models: The automotive industry constantly evolves with new models released regularly. VCDS updates ensure compatibility with the latest additions to the VAG lineup.
- Include new features and functionalities: Updates often introduce new diagnostic capabilities, allowing access to more modules and data points within the vehicle’s systems.
- Fix bugs and improve stability: Software bugs are inevitable, and updates address these issues to ensure a smoother and more reliable diagnostic experience.
- Enhance compatibility with operating systems: As operating systems evolve, VCDS updates ensure compatibility and optimal performance on your computer.
How to Update VCDS: A Detailed Walkthrough
Updating your VCDS software is a straightforward process. Follow these steps to ensure you have the latest version:
1. Check Your Current VCDS Version:
Before updating, it’s essential to know your current version. Connect your VCDS interface to your computer and launch the software. The version number is displayed in the title bar of the main VCDS window.
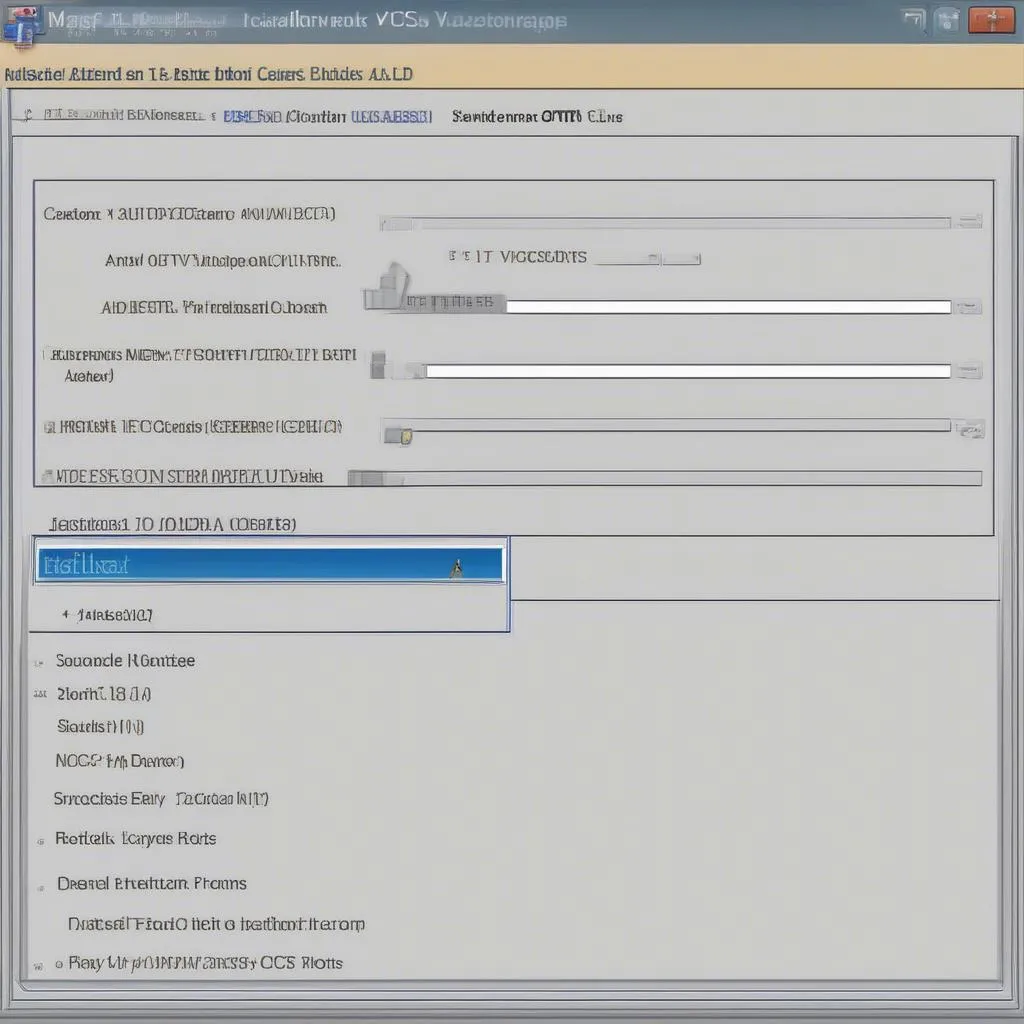 VCDS software version
VCDS software version
2. Download the Latest Version:
Visit the official website of Ross-Tech, the developers of VCDS, and navigate to the downloads section. Locate the latest version of VCDS compatible with your interface and operating system. Download the update file to your computer.
 VCDS download page
VCDS download page
3. Install the Update:
Locate the downloaded update file (typically an executable file). Double-click on the file to start the installation process. Follow the on-screen instructions provided by the installer. You might be prompted to close any running instances of VCDS before proceeding.
4. Verify the Update:
Once the installation is complete, launch VCDS. Check the title bar of the main window to confirm that the update was successful. The updated version number should be displayed.
Important Note: If you’re updating from a very old version of VCDS, you might need to reinstall the software entirely instead of performing a simple update. Instructions for a clean installation can be found on the Ross-Tech website.