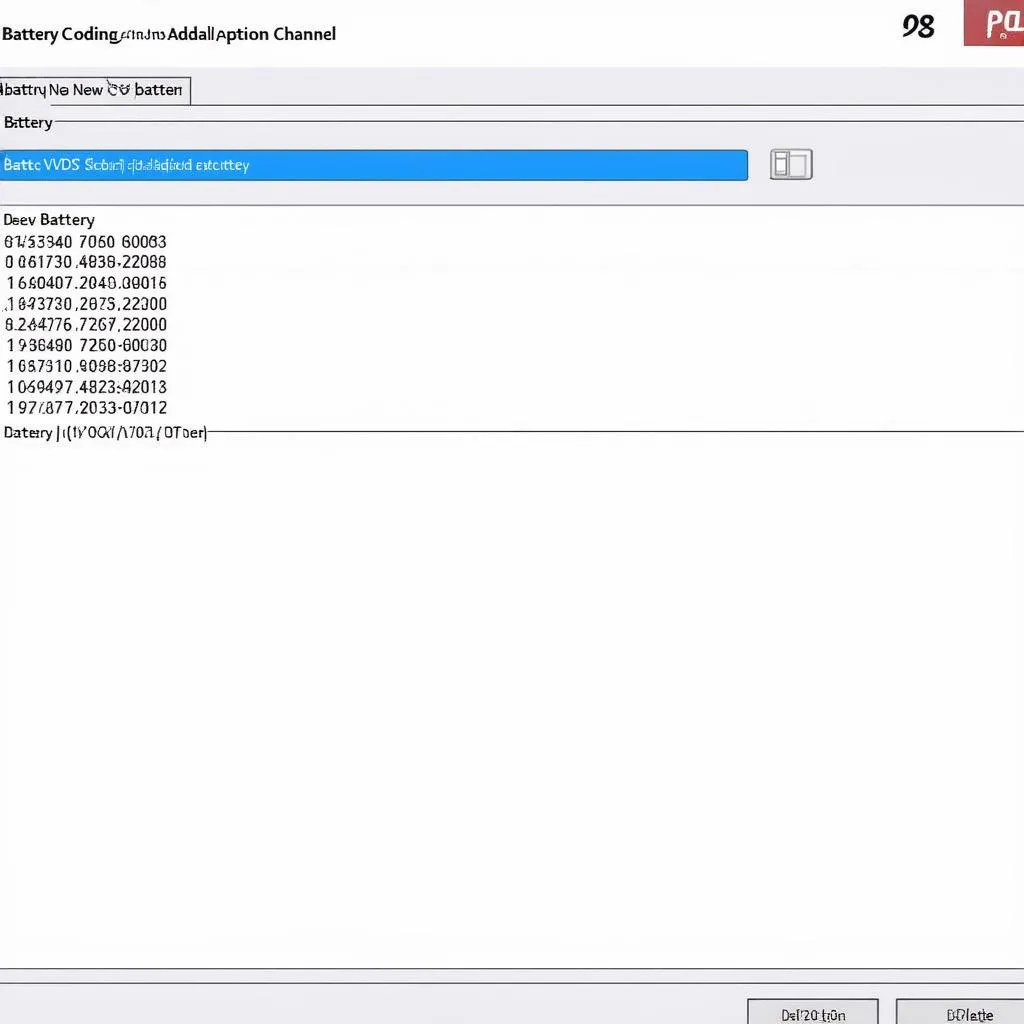Experiencing the dreaded “Vcds 23.3.1 Interface Not Found” error message can be incredibly frustrating, especially when you’re in the middle of diagnosing a car problem. This issue typically arises when your VCDS software, a powerful diagnostic tool for Volkswagen Audi Group (VAG) vehicles, fails to establish a connection with your diagnostic interface. This article will delve into the common causes behind this error and guide you through effective troubleshooting steps to get you back on track.
Understanding the “VCDS 23.3.1 Interface Not Found” Error
Before we jump into solutions, let’s understand what this error message signifies. Essentially, it means your computer running VCDS 23.3.1 can’t “see” or communicate with your diagnostic interface, which acts as the bridge between your computer and your car’s onboard computer.
This lack of communication can stem from several factors:
- Driver Issues: Outdated, corrupted, or missing drivers for your specific VCDS interface are among the most frequent culprits.
- Connection Problems: A loose or faulty USB cable, a malfunctioning USB port, or even a problem with the diagnostic interface itself can disrupt the connection.
- Software Conflicts: Occasionally, other programs running on your computer might interfere with VCDS and its ability to recognize the interface.
- Firewall Interference: Your computer’s firewall, designed to protect it from security threats, might mistakenly block VCDS from accessing the interface.
vcds-interface-not-found-error|VCDS Interface Not Found Error|A screenshot of a computer screen displaying the “VCDS 23.3.1 Interface Not Found” error message.
Troubleshooting Steps
Let’s walk through a series of troubleshooting steps to address the “VCDS 23.3.1 Interface Not Found” error:
1. Check Physical Connections:
- USB Cable: Start with the basics. Ensure the USB cable connecting your interface to the computer is securely plugged in at both ends. Consider trying a different USB cable to rule out a faulty cable.
- USB Port: Test different USB ports on your computer. Sometimes, a specific USB port might be the source of the issue.
vcds-cable-and-usb-port|VCDS Cable and USB Port|A close-up image of a VCDS cable securely plugged into a computer’s USB port.
2. Verify Driver Installation:
- Device Manager: Open Device Manager on your Windows computer. Look for “Ross-Tech” or “USB Serial Converter” under “Ports (COM & LPT)”. If you see a yellow exclamation mark, it indicates a driver problem.
- Reinstall Drivers: Even if the drivers seem fine, it’s wise to reinstall them. Download the latest drivers for your specific VCDS interface from the official Ross-Tech website and install them.
3. Disable Firewall Temporarily:
- Windows Firewall: Go to your Windows Firewall settings and temporarily disable it. This step helps determine if the firewall is blocking the connection. Don’t forget to re-enable the firewall after testing.
4. Close Conflicting Software:
- Background Programs: Close any unnecessary programs running in the background, especially those that might use the USB ports, such as antivirus software or other diagnostic tools.
5. Test on Another Computer:
- Alternative System: If possible, try connecting your VCDS interface and running the software on a different computer. This helps isolate if the issue lies with your primary computer or the interface itself.
vcds-software-on-laptop|VCDS Software on Laptop|A person using the VCDS software on a laptop to diagnose a car problem.
Advanced Troubleshooting
If the basic troubleshooting steps don’t resolve the error, you might need to delve a bit deeper:
- COM Port Assignment: Check the COM port assigned to your VCDS interface in Device Manager. Ensure the COM port number is within the acceptable range (typically between 1 and 4) and is not conflicting with other devices.
- Reinstall VCDS: Consider uninstalling and then reinstalling the VCDS software to ensure no corrupt files are causing the issue.
FAQs
Q: My interface used to work, but now I’m getting the “Interface Not Found” error. What happened?
A: This scenario often points to a driver issue. Windows updates or other software installations might have interfered with your VCDS interface drivers. Try reinstalling the latest drivers.
Q: Can I use any USB cable with my VCDS interface?
A: While any USB cable might seem to fit, it’s highly recommended to use the cable that came with your interface. Using a low-quality or incorrect cable can lead to communication errors.
Q: I’m still encountering the error after trying all the steps. What should I do?
A: If you’ve exhausted all troubleshooting options, it’s best to reach out to Ross-Tech, the makers of VCDS, or consult with a qualified automotive electrician for further assistance.
A Word About Cardiagtech
When it comes to reliable automotive diagnostic tools, Cardiagtech offers a range of products designed to meet your needs.
Conclusion
Troubleshooting the “VCDS 23.3.1 Interface Not Found” error might require some patience, but by systematically working through these steps, you can often pinpoint and resolve the issue. Remember, ensuring you have the latest drivers, secure connections, and a conflict-free software environment are crucial for seamless communication between your VCDS software and your vehicle. If you’re ever unsure, don’t hesitate to seek guidance from experienced professionals or contact CARDIAGTECH for expert support.