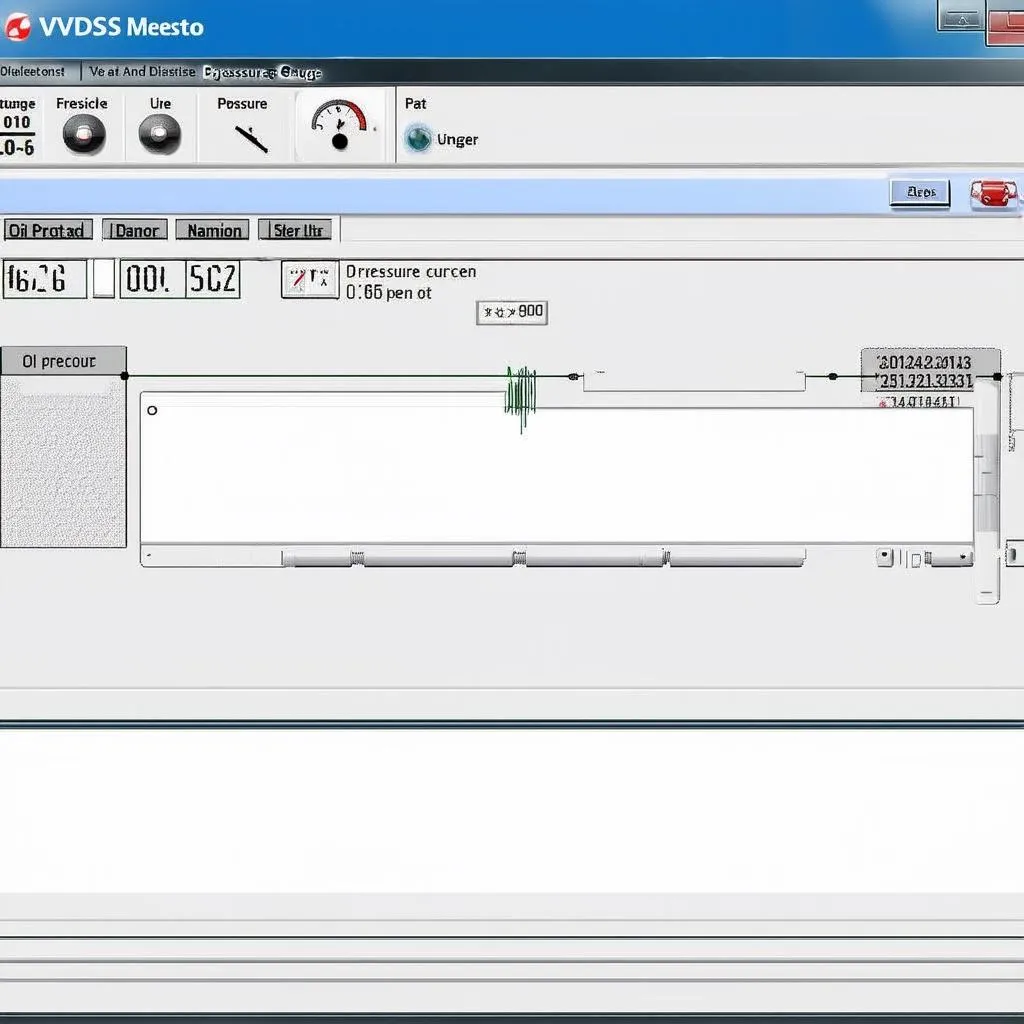The automotive world is rapidly shifting towards digital solutions, and diagnostics are no exception. For Volkswagen Group vehicle owners, enthusiasts, and technicians, VCDS (Vag-Com Diagnostic System) has been an indispensable tool. But did you know you can leverage the power of VCDS in a virtual environment? That’s where a VCDS virtual machine comes in. This guide delves deep into the world of VCDS virtual machines, exploring its nuances, benefits, and how it empowers you to diagnose and troubleshoot your Volkswagen Group vehicle like a pro, all within a virtualized environment.
Understanding VCDS and its Virtual Potential
Before we dive into the virtual realm, let’s briefly recap what VCDS is all about. VCDS is a Windows-based diagnostic software that connects to your Volkswagen Group vehicle’s onboard computer (ECU) through an OBD-II interface. This software allows you to read and clear fault codes, access live data streams from various vehicle modules, perform adaptations, and unlock hidden features.
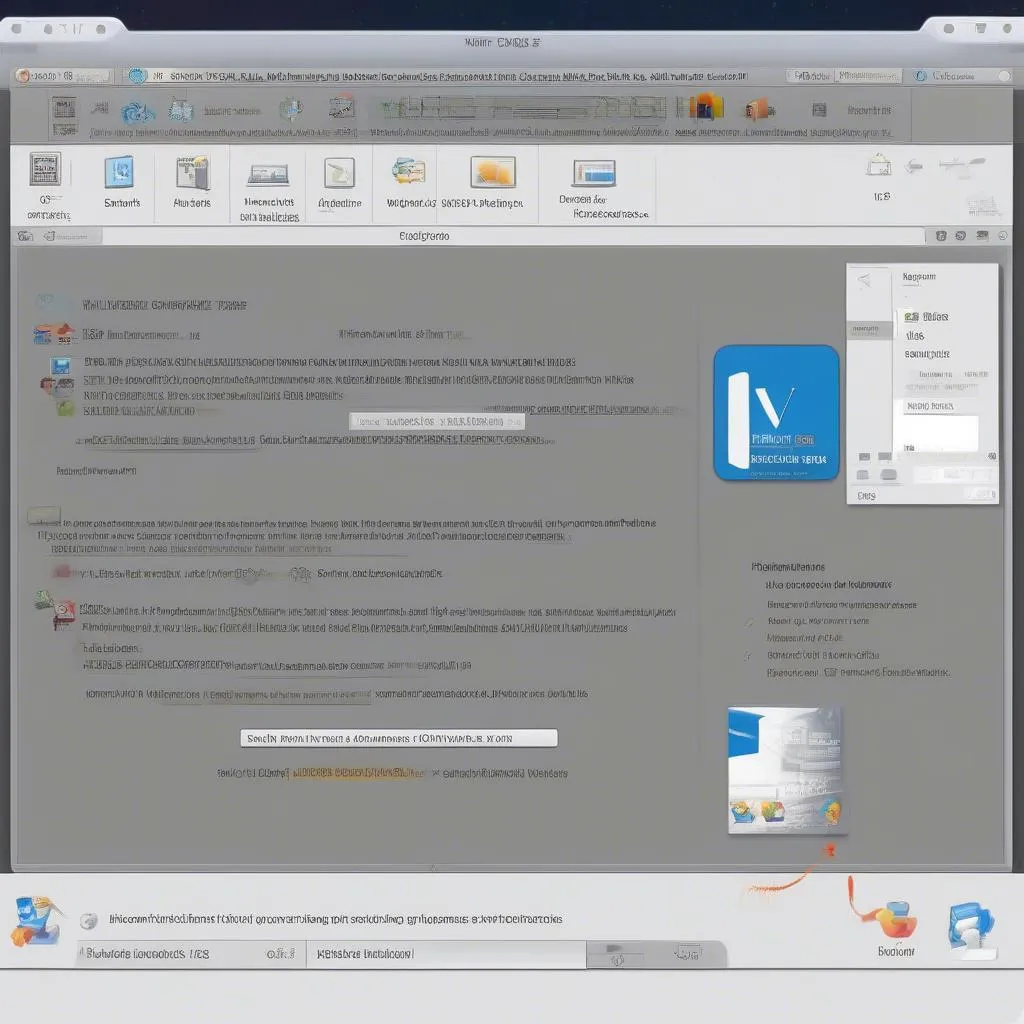 VCDS Software Interface
VCDS Software Interface
Now, imagine having all this power accessible on any computer, regardless of its operating system, without compatibility issues. This is where a VCDS virtual machine shines.
A VCDS virtual machine is essentially a software emulation of a physical computer system, running within your existing operating system. Think of it as creating a dedicated Windows environment on your Mac, Linux, or even ChromeOS device, solely for running VCDS.
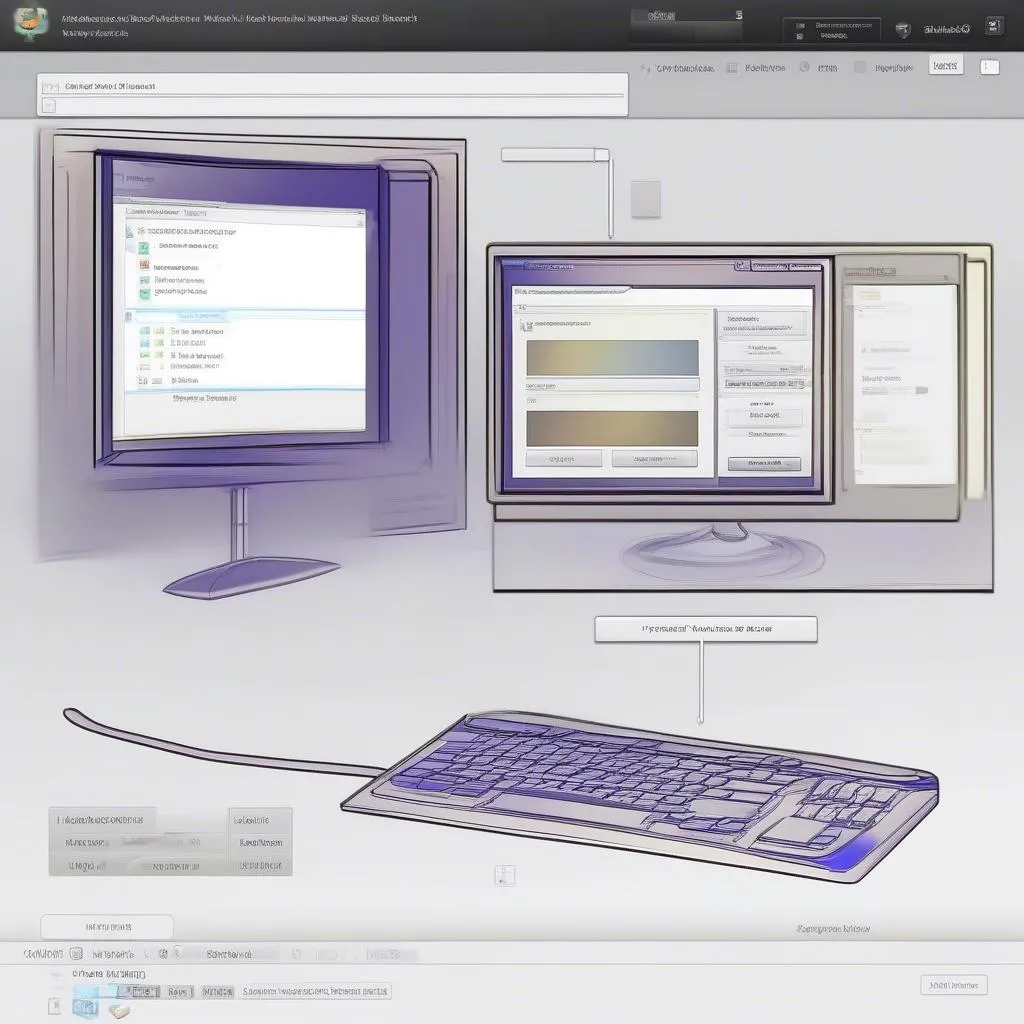 Virtual Machine Setup
Virtual Machine Setup
Advantages of Using a VCDS Virtual Machine
- Operating System Flexibility: Break free from Windows-only restrictions. Use VCDS on macOS, Linux, or any OS that supports virtualization software.
- Portability and Convenience: Carry your virtualized VCDS setup on a USB drive, allowing you to diagnose vehicles on any compatible computer.
- Clean and Isolated Environment: Keep your main operating system separate from potential driver conflicts or software issues.
- Snapshot and Backup: Create system snapshots before and after diagnostic sessions for easy rollback in case of errors.
Setting Up Your VCDS Virtual Machine
Creating a VCDS virtual machine involves a few key steps:
- Choose Your Virtualization Software: Popular options include VirtualBox (free) and VMware Workstation Player (free for personal use).
- Acquire a Windows Image File: You’ll need a Windows ISO file, preferably Windows 7 or 10, for optimal compatibility.
- Install VCDS within the Virtual Machine: Once your virtual machine is running, install VCDS as you would on a regular Windows PC.