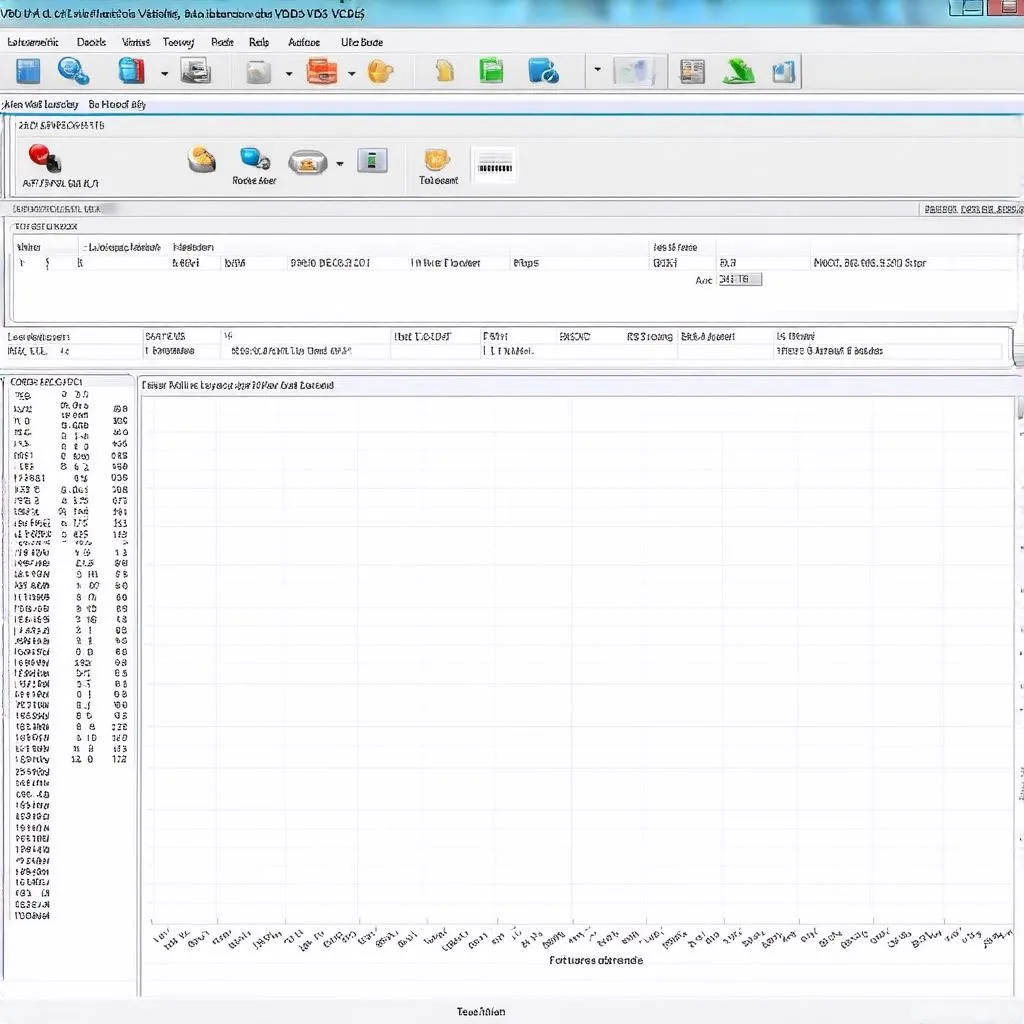As automotive technicians, we’re always looking for ways to make our jobs easier and more efficient. Having the right diagnostic tools is crucial, and VCDS (formerly VAG-COM) is a game-changer for working with VAG (Volkswagen Audi Group) vehicles. But what if you could take its functionality a step further and run it virtually on any computer? That’s where VirtualBox comes in. This article will dive into how to use VCDS within a VirtualBox environment, opening up a world of flexibility for diagnostics.
Understanding the Power of VCDS and VirtualBox
Before we get into the how-to, let’s briefly recap what each tool brings to the table:
- VCDS: This powerful diagnostic software unlocks the full potential of diagnosing, coding, and maintaining VAG vehicles. From reading and clearing fault codes to adjusting control modules, VCDS is an indispensable tool for any technician specializing in Volkswagen, Audi, Seat, Skoda, Bentley, and Lamborghini vehicles.
- VirtualBox: This free and open-source virtualization software allows you to run different operating systems (like Windows) within your existing operating system (like macOS or Linux). Essentially, it creates a “virtual” computer within your computer.
Why Run VCDS on VirtualBox?
Combining these two powerful tools offers several advantages:
- Operating System Flexibility: Use VCDS on any computer, regardless of its operating system. This is particularly helpful if you prefer working on a non-Windows platform like macOS or Linux.
- Clean and Isolated Environment: Running VCDS in a virtual machine keeps your main operating system free from any potential software conflicts. It provides a safe sandbox for diagnostics.
- Portability: Move your entire VCDS setup to a different computer easily by transferring the virtual machine file. This is incredibly convenient for technicians on the go.
Setting Up VCDS on VirtualBox: A Step-by-Step Guide
Here’s a breakdown of how to set up VCDS on VirtualBox:
- Install VirtualBox: Download and install the latest version of VirtualBox from the official Oracle website (https://www.virtualbox.org/).
- Create a New Virtual Machine: Open VirtualBox and click “New” to create a new virtual machine. Choose a name for your virtual machine (e.g., “VCDS Machine”) and select the operating system as Windows (choose the version matching your VCDS software).
- Allocate Resources: Allocate sufficient RAM and hard drive space to the virtual machine for optimal performance. Refer to the VirtualBox and VCDS system requirements for guidance.
- Install Windows: Insert your Windows installation media (DVD or ISO file) and follow the on-screen instructions to install Windows within the virtual machine.
- Install VCDS: Once Windows is installed, install the VCDS software within the virtual machine just as you would on a regular Windows computer.
- Connect Your Interface: Connect your VCDS interface (HEX-NET or HEX-V2) to your computer. VirtualBox will usually detect the interface and ask you if you want to connect it to the virtual machine.
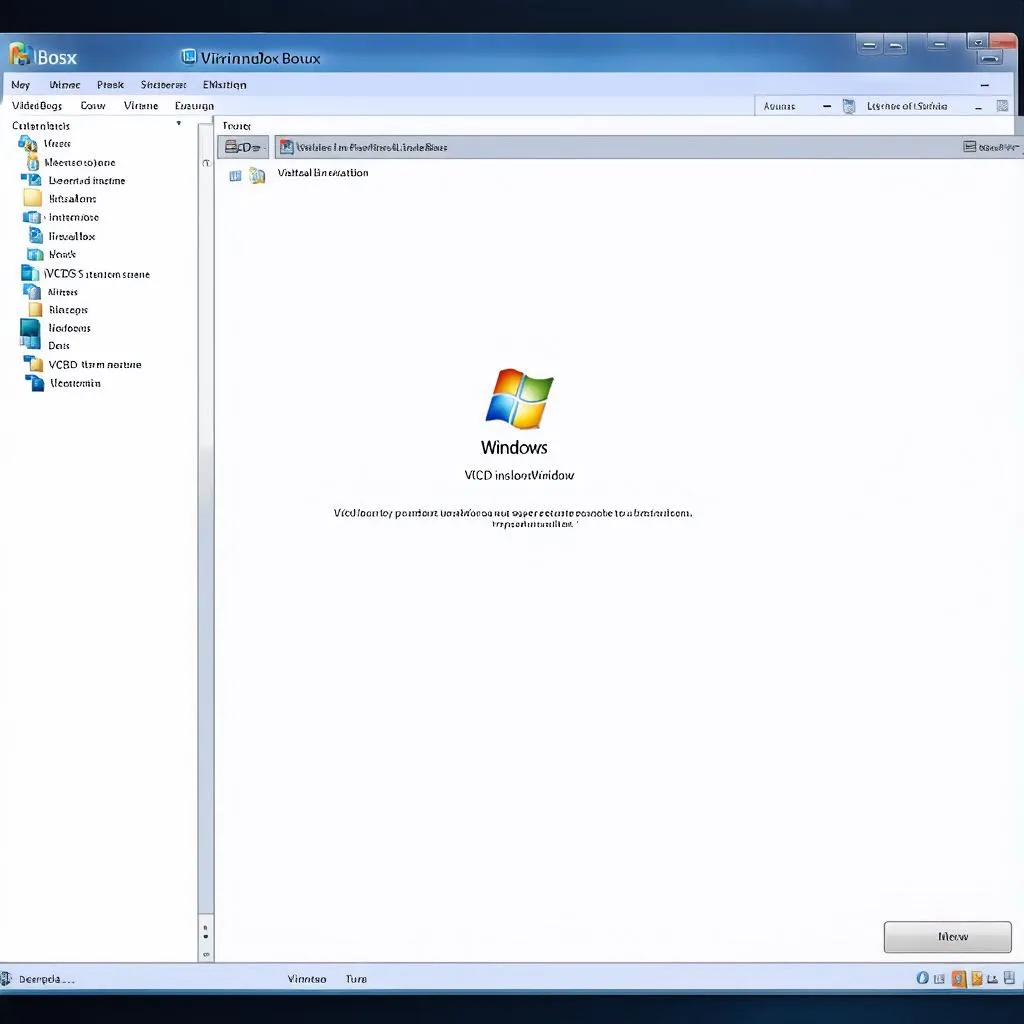 VCDS VirtualBox Setup
VCDS VirtualBox Setup
Common Questions about Running VCDS on VirtualBox
Q: Can I use my existing VCDS license in the virtual machine?
A: Yes, in most cases, you can use your existing VCDS license within the virtual machine. However, it’s essential to review the licensing terms and conditions of your specific VCDS version to ensure compatibility.
Q: Will running VCDS in a virtual machine impact performance?
A: While virtual machines add an extra layer of processing, with sufficient allocated resources (RAM and CPU), the performance impact is usually minimal.
Q: What if my VCDS interface isn’t detected by the virtual machine?
A: You might need to install the necessary USB drivers within the virtual machine. Refer to the documentation for your specific VCDS interface for driver information.
Additional Tips for Success
- Keep Your Virtual Machine Updated: Regularly update your virtual machine’s operating system and VCDS software to ensure optimal performance and security.
- Create Snapshots: VirtualBox allows you to create snapshots of your virtual machine’s state. This is useful for reverting to a previous working state if any issues arise.
- Consult the Cardiagtech Blog: For more insightful articles and guides on automotive diagnostics and software like VCDS, visit the Cardiagtech blog: https://cardiagtech.com/. You’ll find resources on using VCDS with Ubuntu (https://cardiagtech.com/vcds-ubuntu/) and Linux (https://cardiagtech.com/vcds-for-linux/), which can be particularly helpful when working with VirtualBox.
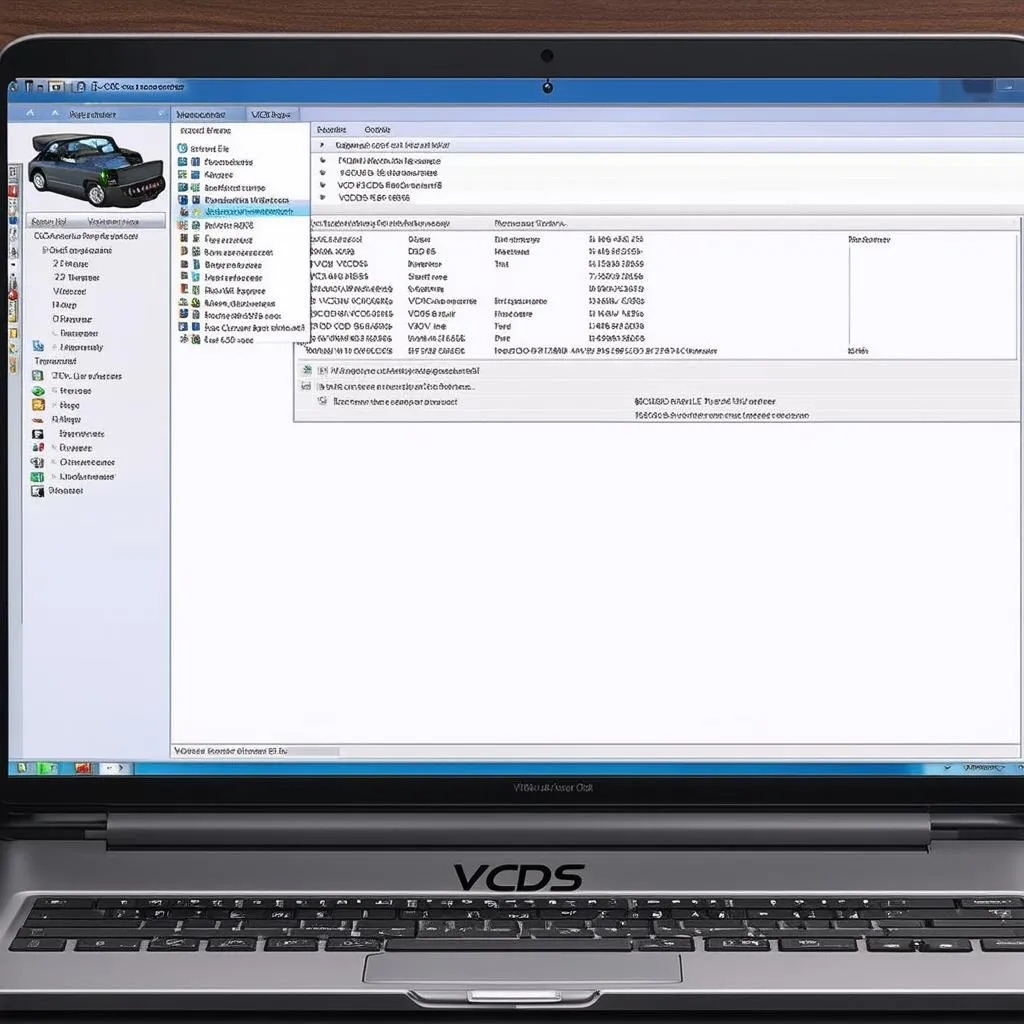 VCDS VirtualBox Diagnostics
VCDS VirtualBox Diagnostics
Conclusion: Elevate Your Diagnostic Workflow
Running VCDS on VirtualBox provides technicians with unparalleled flexibility and a safe, isolated environment for diagnosing and maintaining VAG vehicles. By following this guide, you can harness the full potential of these tools, streamlining your workflow and enhancing your diagnostic capabilities. For those interested in exploring VCDS compatibility with other operating systems, Cardiagtech offers valuable insights on running VCDS on Linux (https://cardiagtech.com/vcds-on-linux/) and even macOS (https://cardiagtech.com/vcds-mac/). Remember to consult CARDIAGTECH for further assistance and explore their range of automotive diagnostic products.